L'intelligence artificielle est de plus en plus utilisée dans de nombreux domaines d'activité, et pour s'adapter aux nouvelles méthodes de travail, il est bon d'apprendre à utiliser efficacement ces nouveaux outils basés sur l'IA. Dans ce tutoriel, vous verrez comment utiliser Copilot dans Excel.
Microsoft a beaucoup investi dans l'intelligence artificielle générative, et la société n'a pas tardé à introduire cette technologie dans ses produits. Ainsi, avec un abonnement Copilot Pro, les abonnés Microsoft 365 Personnel ou Famille peuvent créer, éditer ou analyser des documents (Word), des feuilles de calcul (Excel) et des présentations (PowerPoint) à l'aide de l'intelligence artificielle.
Sommaire
Créer une feuille de calcul dans Excel
Avant de commencer, pour pouvoir utiliser Copilot dans Excel, en plus de l'abonnement Copilot Pro et de l'abonnement Microsoft 365 Personnel ou Famille, vous devez avoir une feuille de calcul ouverte dans Excel pour que le bouton du compagnon Copilot devienne actif.
1. Ouvrez une feuille de calcul dans Excel, où des données sont saisies.
2. Ensuite, sélectionnez la cellule ou la plage de cellules concernée.
3. Allez à l'option "Format en tableau" dans l'onglet "Accueil".
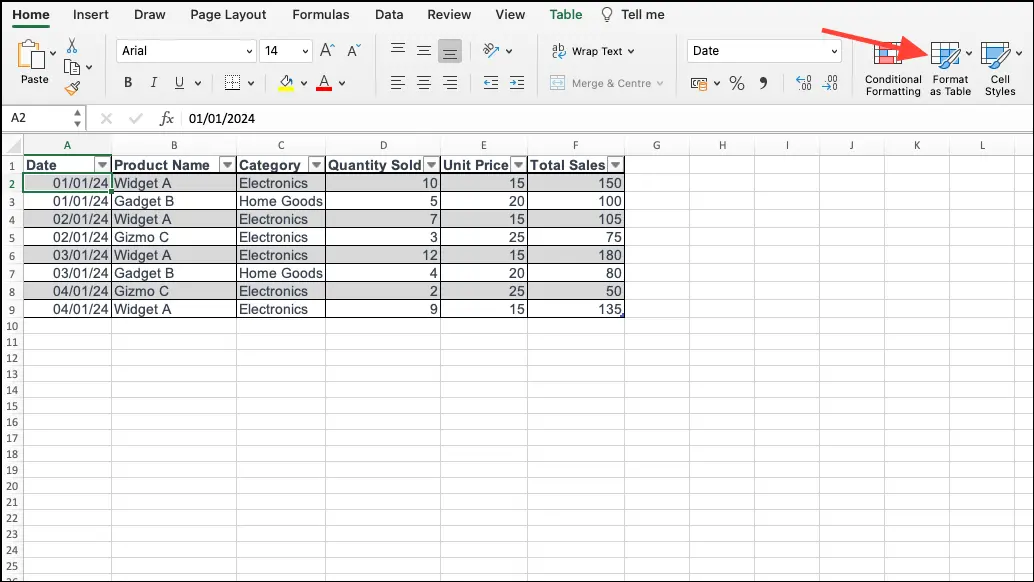
4. Sélectionnez un style de tableau.
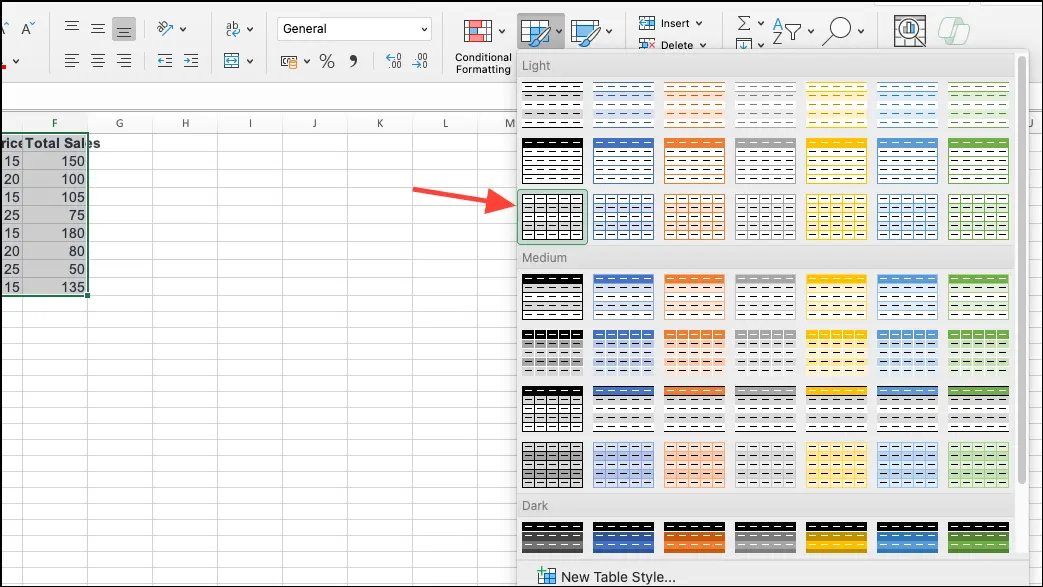
5. Cochez la case "Mon tableau comporte des en-têtes" si vous souhaitez que la première ligne de vos données apparaisse comme un en-tête de tableau, puis appuyez sur "OK".
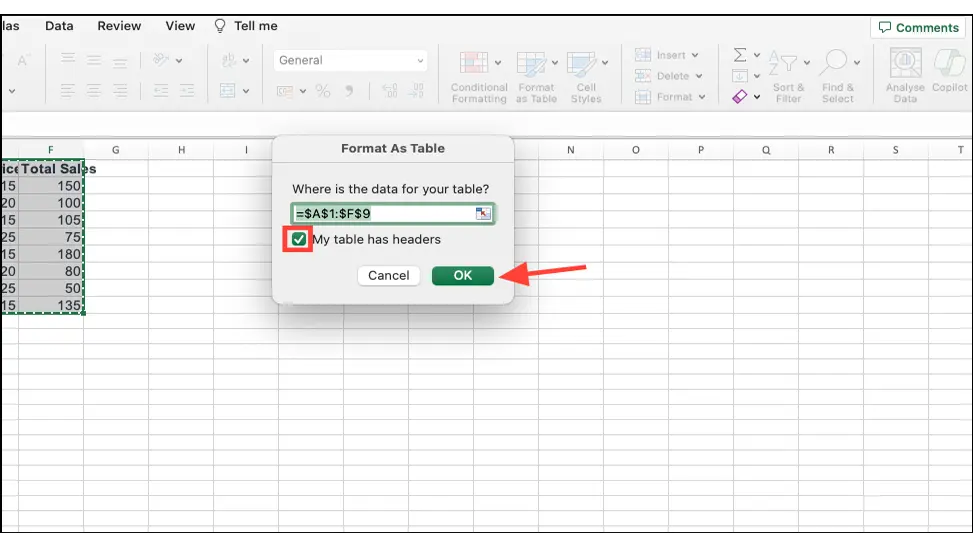
6. Vous avez maintenant un tableau Excel à portée de main.
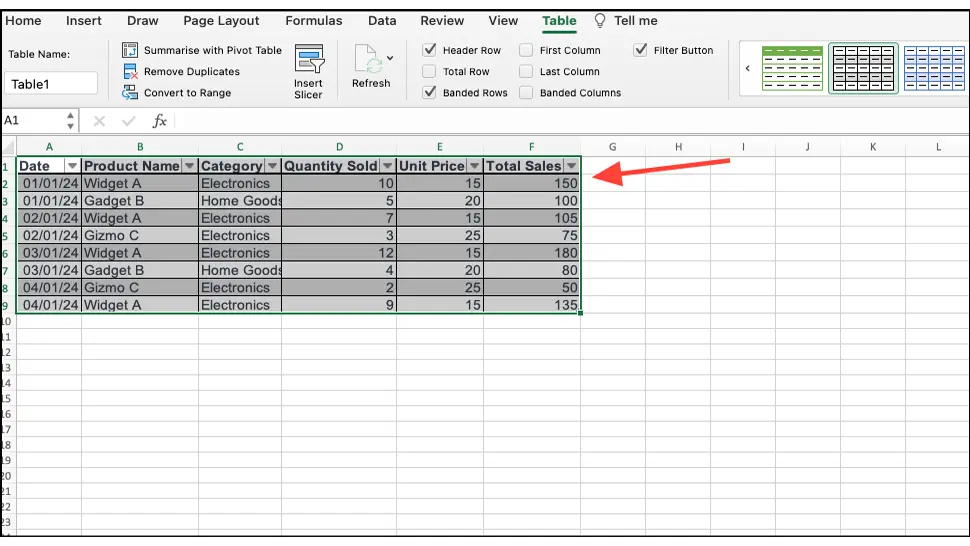
Pour pouvoir utiliser Copilot dans Excel, la feuille de calcul doit être enregistrée dans votre compte OneDrive ou SharePoint. Une fois que vous avez enregistré le fichier dans le cloud, l'option vous permettant d'utiliser Copilot dans Excel sera disponible.
Comment utiliser Copilot dans Excel pour les feuilles de calcul
Désormais, vous pouvez utiliser Copilot dans votre feuille de calcul Excel pour obtenir de l'aide sur diverses tâches.
Copilot fonctionne même pour les grandes tables Excel - des tables allant jusqu'à deux millions de cellules. Cependant, sur de grandes tables, cela peut prendre beaucoup de temps (plus de 30 secondes) pour que Copilot génère une réponse. Les options telles que la mise en évidence, le tri, le filtrage et les suggestions de formules de colonne n'ont pas de limite de taille de tableau ou de quantité de données.
1. Ouvrez la feuille de calcul Excel (Worksheet), puis accédez à l'onglet "Accueil".
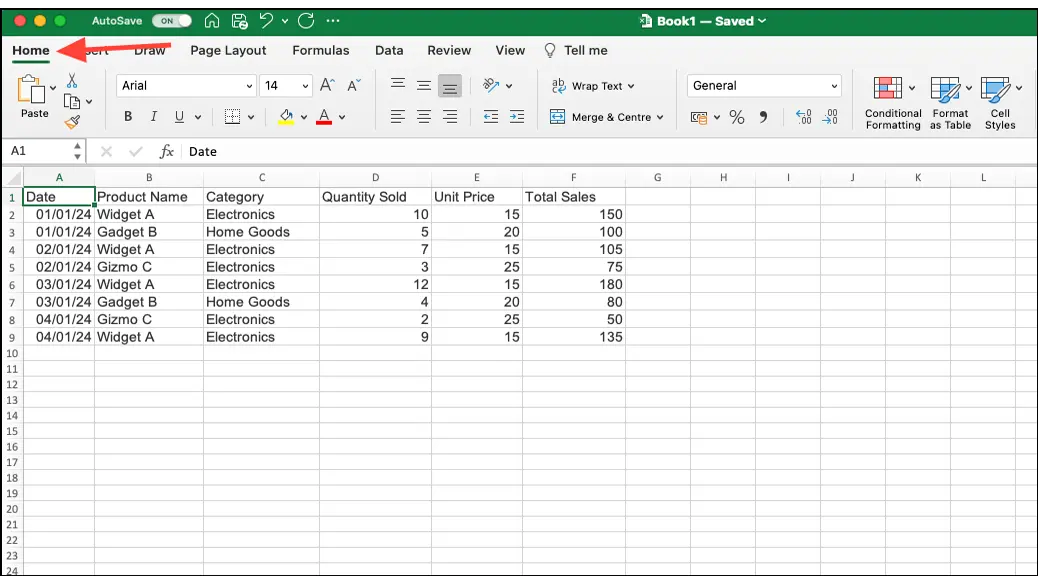
2. Cliquez sur le bouton "Copilot" en haut à droite.
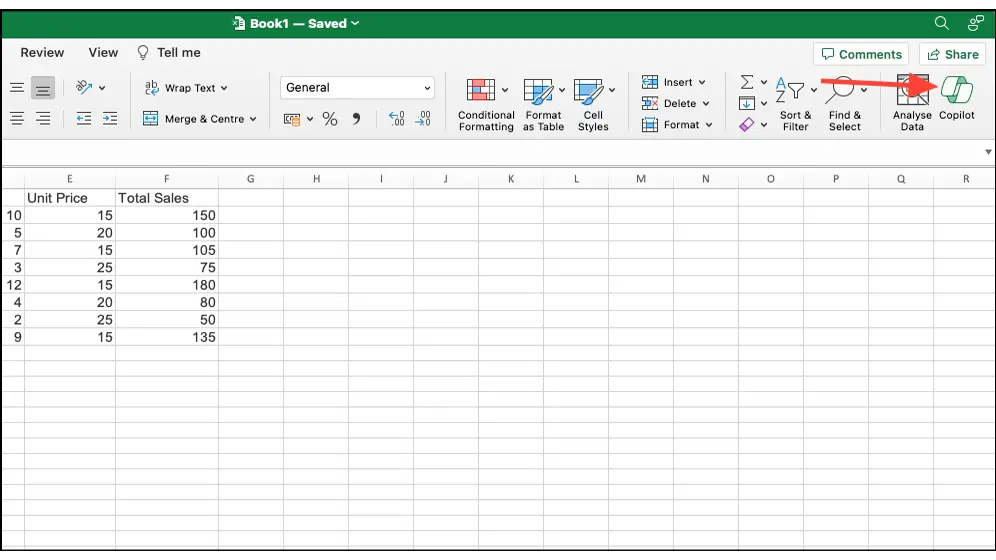
3. Le panneau de discussion Copilot s'ouvrira sur la droite. Si votre fichier de travail a déjà Copilot activé, mais que vous n'avez pas de tableau Excel pour vos données actuelles, Copilot peut les convertir pour vous.
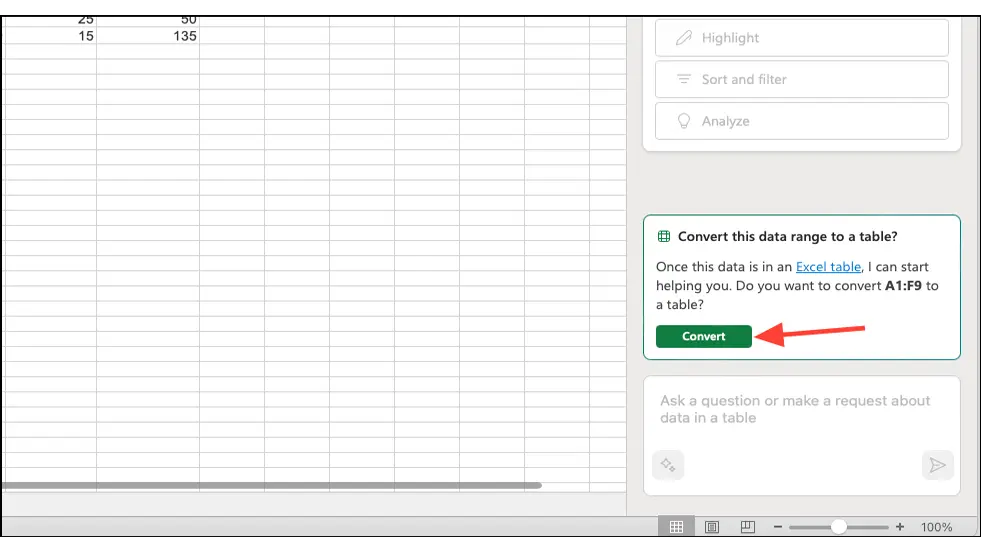
4. Pour interagir avec le tableau en utilisant l'une des compétences mentionnées ci-dessous, assurez-vous d'avoir sélectionné une cellule ou une plage de dates dans le tableau Excel.
Trouvez des insights dans Excel avec Copilot
1. Dans le panneau de discussion Copilot, cliquez sur "Analyser".
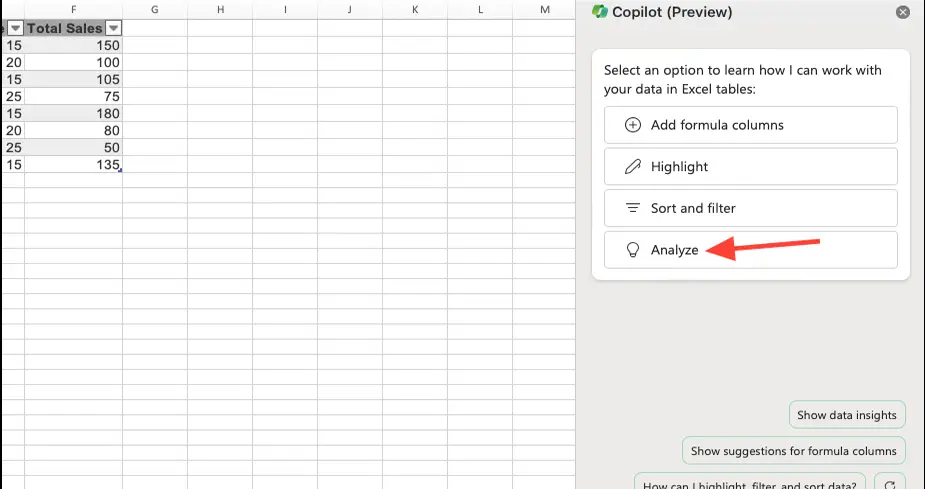
2. Copilot analysera vos données et affichera des suggestions que vous pouvez utiliser pour obtenir des insights basés sur vos données. Cliquez sur la suggestion que vous souhaitez utiliser.
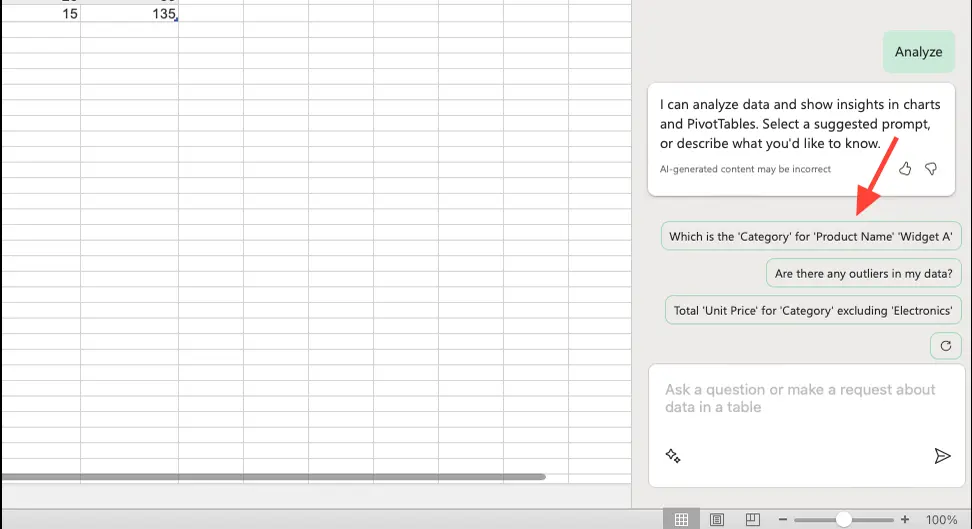
3. Vous pouvez également saisir votre propre suggestion dans la zone de suggestions si vous savez quels insights vous souhaitez demander à Copilot concernant vos données. Cliquez sur le bouton "Envoyer" pour envoyer votre suggestion à Copilot.
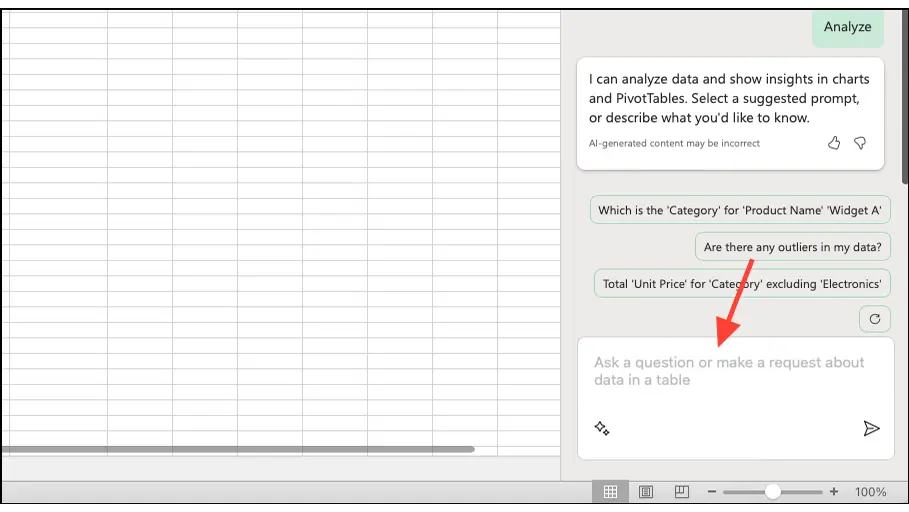
4. Copilot peut afficher des insights sous forme de tableaux croisés dynamiques, de graphiques, de résumés, de tendances ou de valeurs aberrantes (valeurs qui se situent significativement plus loin que le reste des données). En pratique, Copilot générera dans Excel ce qui convient le mieux à votre demande. Pour ajouter un graphique à la feuille de calcul Excel, cliquez sur le bouton "Ajouter à une nouvelle feuille".
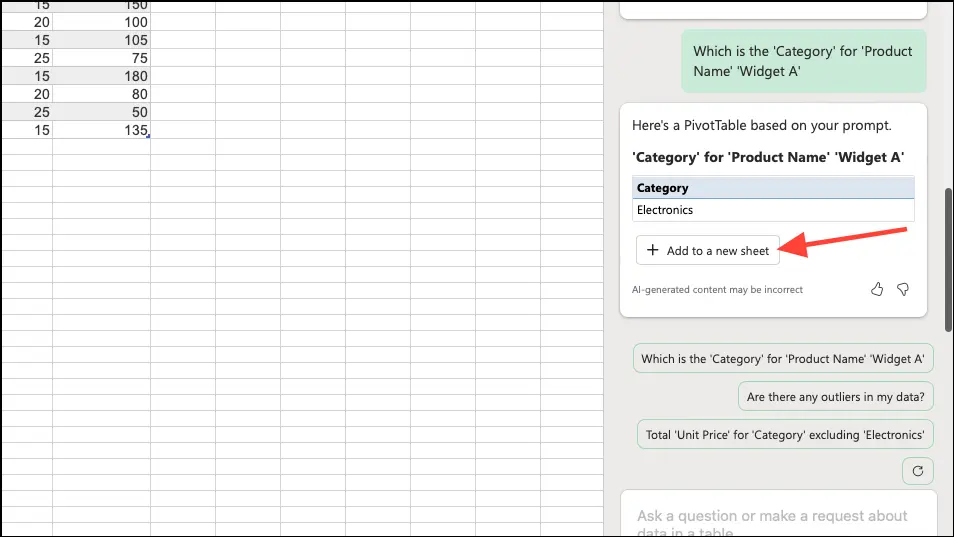
5. Vous pouvez cliquer sur une autre suggestion pour obtenir plus d'insights, ou cliquer sur le bouton "Actualiser" pour obtenir un nouvel ensemble de suggestions de Copilot.
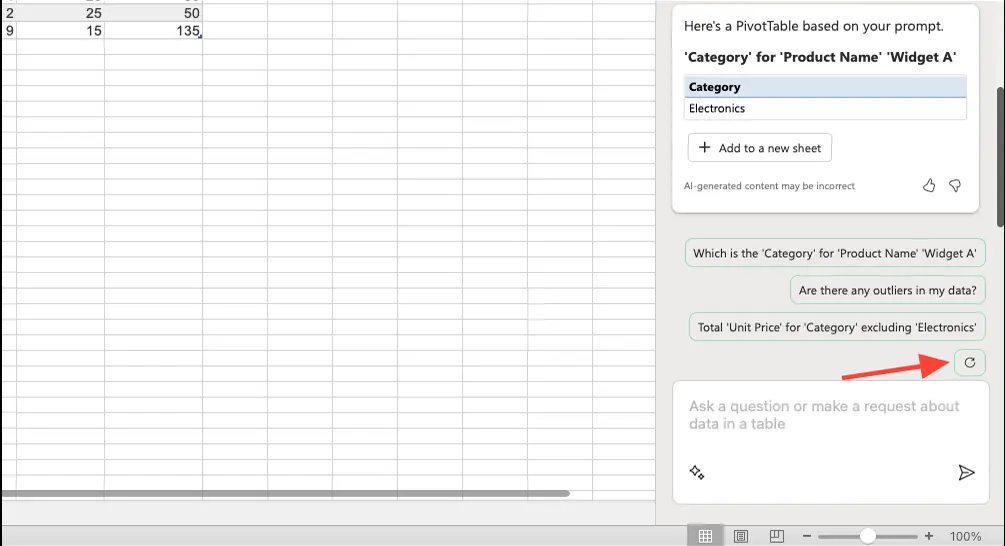
Analysez vos données pour diverses demandes et examinez les informations que Copilot génère pour tirer le meilleur parti de vos données.
Mettez en évidence et triez vos données Excel avec Copilot
Copilot peut facilement mettre en évidence vos données selon des règles simples de mise en forme conditionnelle ou trier et filtrer les tableaux Excel pour vous.
1. Dans le panneau Copilot, cliquez sur "Mettre en évidence" ou "Trier et filtrer".
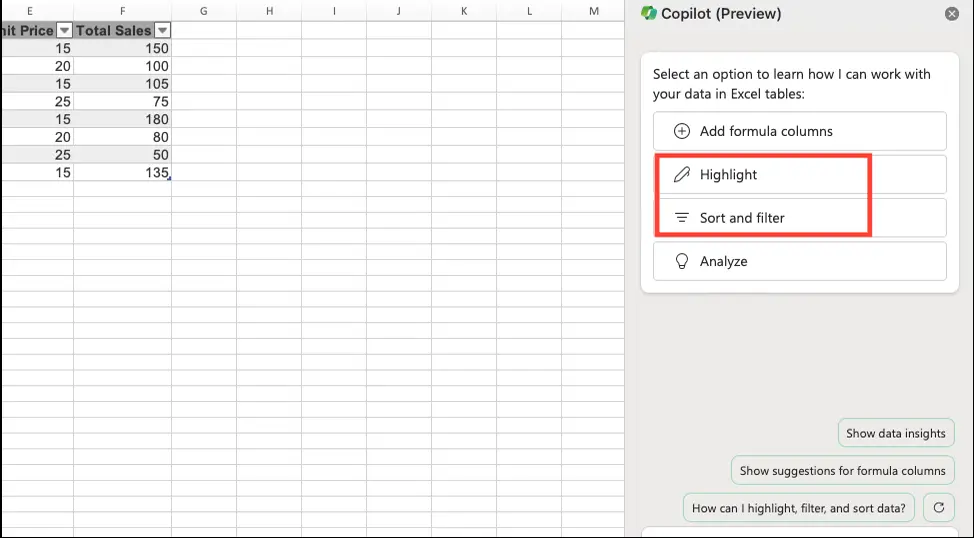
2. Copilot commencera à analyser les données. Une fois l'analyse terminée, il vous suggérera des requêtes que vous pouvez utiliser pour vos données. Quelle que soit la catégorie que vous choisissez, les requêtes suggérées auront des options pour mettre en évidence, trier et filtrer les données. Cliquez sur la requête (le prompt) que vous souhaitez utiliser pour traiter les données.
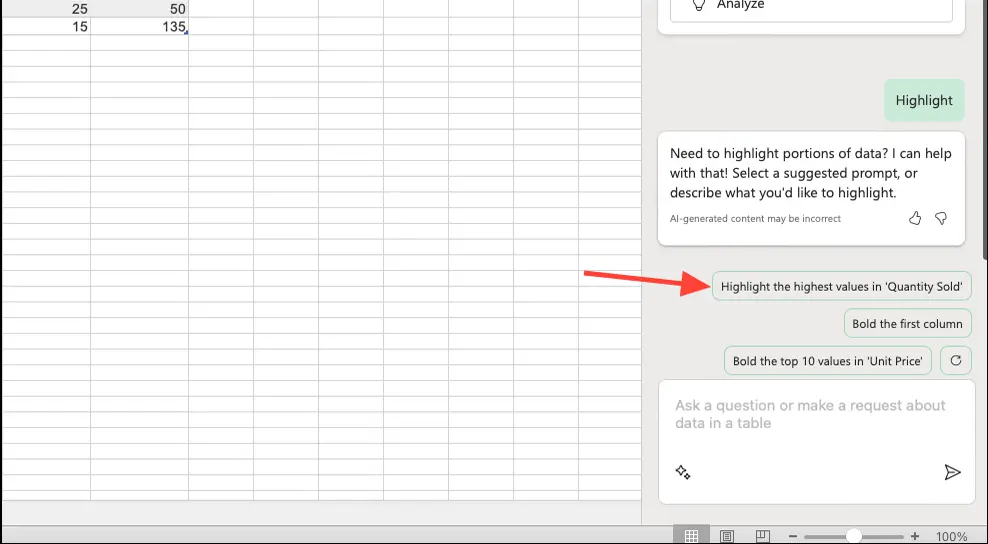
3. Vous pouvez également entrer votre propre requête pour indiquer à Copilot comment vous souhaitez modifier le tableau. En fonction de la requête, Copilot apportera des modifications à votre tableau.
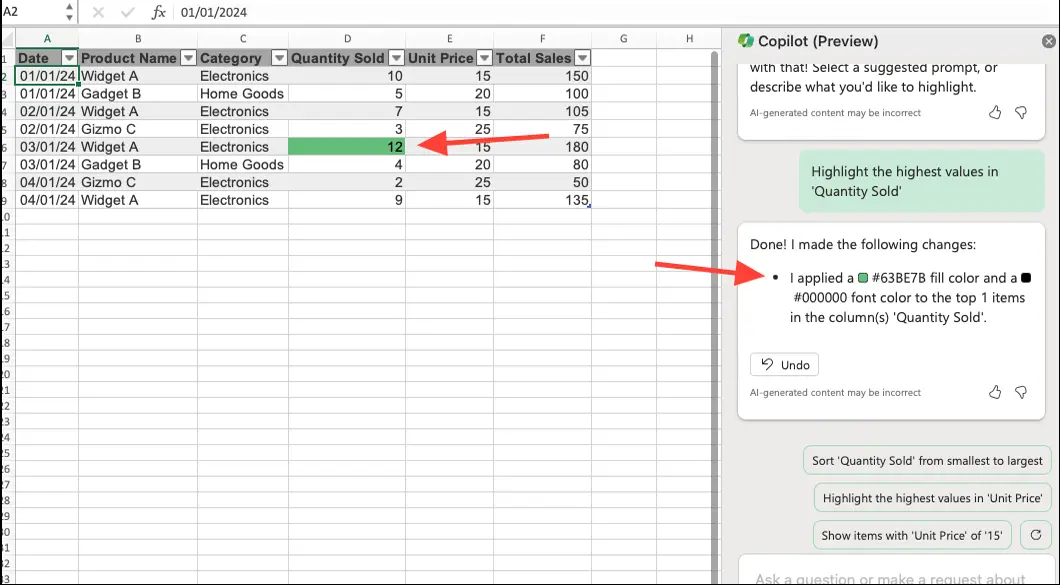
Connexe: Tutoriels et astuces Excel.
Générez des colonnes avec des formules dans Excel avec l'aide de Copilot
Copilot dans Excel peut également vous aider à trouver des formules pour une nouvelle colonne et à ajouter la colonne pour vous.
1. Dans le panneau de discussion Copilot, cliquez sur l'option "Ajouter des colonnes de formule".
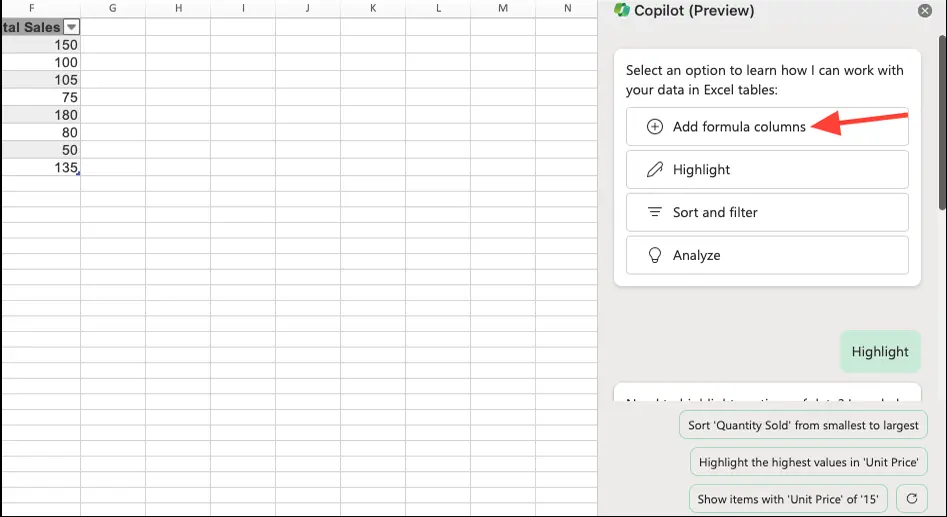
2. Copilot proposera quelques colonnes de formules que vous pouvez ajouter. Cliquez sur un prompt suggéré pour l'utiliser dans Excel.
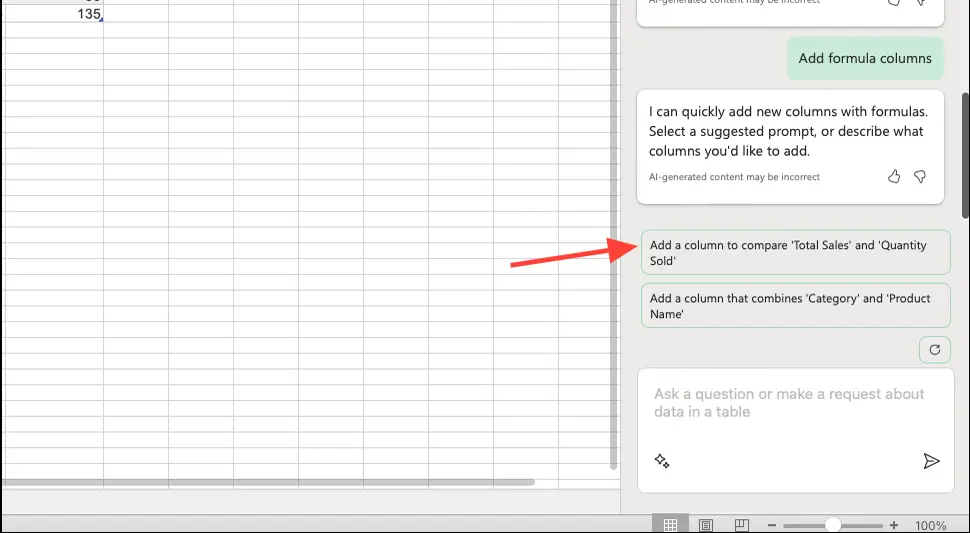
3. Vous pouvez également décrire en vos propres termes quelle colonne vous souhaitez ajouter et envoyer la requête à Copilot. L'IA proposera ensuite une suggestion de formule basée sur votre demande. Vous pouvez également voir une explication de comment fonctionne la formule.
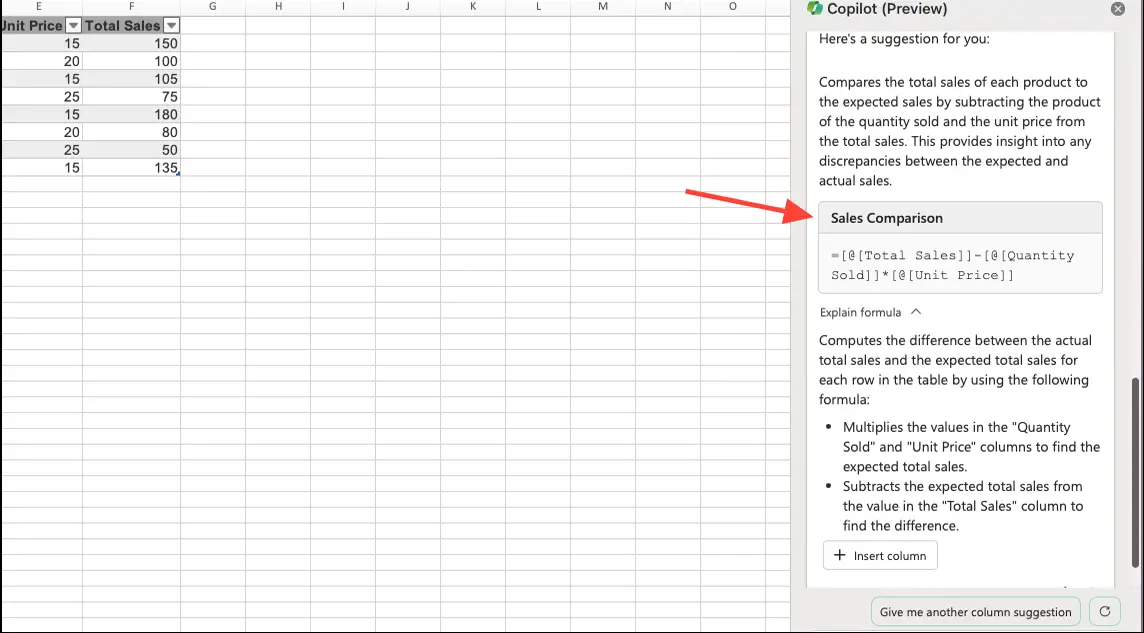
4. Si vous souhaitez insérer la colonne dans votre feuille de calcul, cliquez sur le bouton "Insérer une colonne".
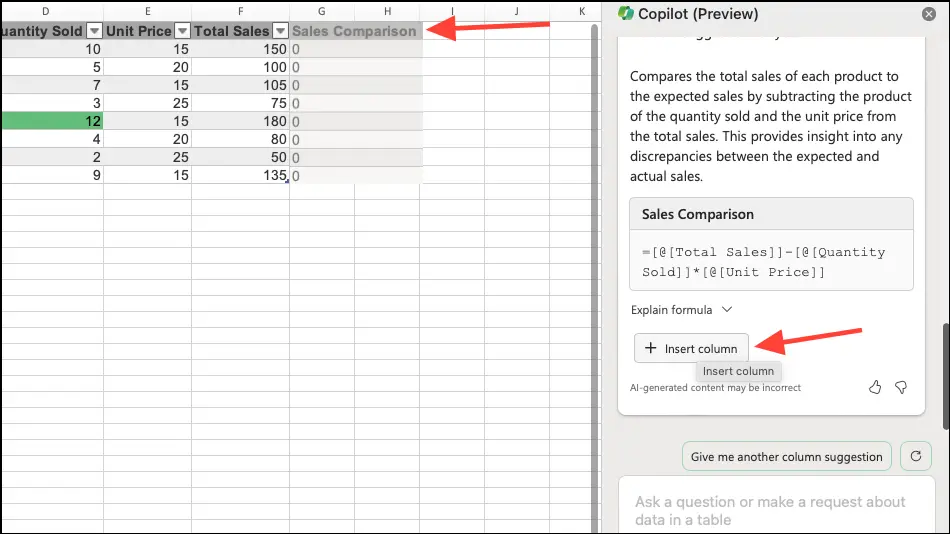
L'utilisation de Copilot dans Excel pour les feuilles de calcul offre un moyen puissant d'analyser les données et d'obtenir des informations de manière plus efficace. Grâce à des technologies avancées telles que l'apprentissage automatique et le traitement du langage naturel, Copilot devient un partenaire intelligent pour les utilisateurs Excel, élargissant leurs capacités de gestion des données. Bien qu'il soit encore en phase de prévisualisation, Microsoft continue d'améliorer Copilot en fonction des commentaires des utilisateurs. Alors qu'il se développe pour prendre en charge davantage de langues et de formats de données, Copilot a le potentiel de révolutionner la façon dont les gens interagissent avec les données sur la plateforme Excel.
Au moment de la publication de cet article, vous pouvez utiliser Copilot dans Excel uniquement en anglais.