Si vous soupçonnez que quelqu'un a eu accès à votre ordinateur avec le système d'exploitation Windows sans votre permission, il existe des étapes que vous pouvez suivre pour vérifier et déterminer si c'est le cas. Dans ce tutoriel, vous verrez quelques méthodes simples pour vérifier si quelqu'un a accédé à votre ordinateur.
Normalement, si vous ne souhaitez pas qu'une autre personne ait accès à votre ordinateur ou votre ordinateur portable, la manière la plus simple est de définir un mot de passe d'authentification fort pour votre compte utilisateur. De cette manière, il sera assez difficile pour quelqu'un d'autre d'accéder à vos fichiers personnels sur l'ordinateur portable ou l'ordinateur.
Sommaire
Comment vérifier si quelqu'un a accédé à votre ordinateur (Windows)
Lorsque vous soupçonnez que quelqu'un est entré dans votre ordinateur et que vous souhaitez savoir à quels dossiers, fichiers ou documents il a accédé, le moyen le plus simple est de consulter la liste Récents. Items.
Vérifiez la liste des fichiers récemment consultés sur Windows 11.
Pour accéder à la liste des fichiers récemment consultés sur un ordinateur doté d'un système d'exploitation Windows, suivez les étapes du guide ci-dessous.
"Recent Items" se trouve le plus souvent dans la barre latérale sur le côté gauche du File Explorer, où se trouvent les dossiers “Desktop”, “Documents”, “Downloads”. Si vous n'avez pas de raccourci direct vers "Recent Items", vous pouvez accéder au dossier "Recent Items"De"File Explorer". Il vous suffit de saisir l’adresse ci-dessous dans la barre du haut et d’appuyer sur «Enter" .
%APPDATA%\Microsoft\Windows\Recent Items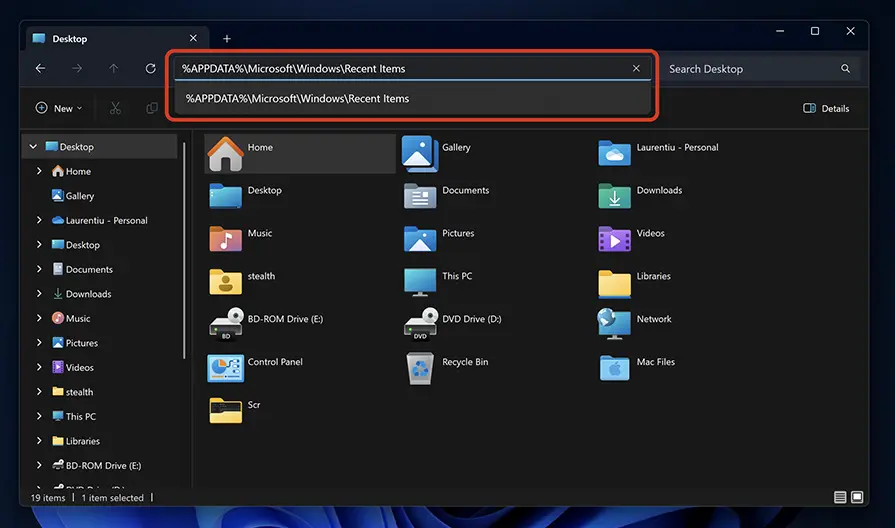
Dans la liste des fichiers et dossiers récemment consultés, cliquez sur « Date de modification » pour les trier par date. À partir de là également, vous pouvez cliquer sur la flèche à côté de « Date de modification » pour sélectionner une date ou un intervalle de temps spécifique.
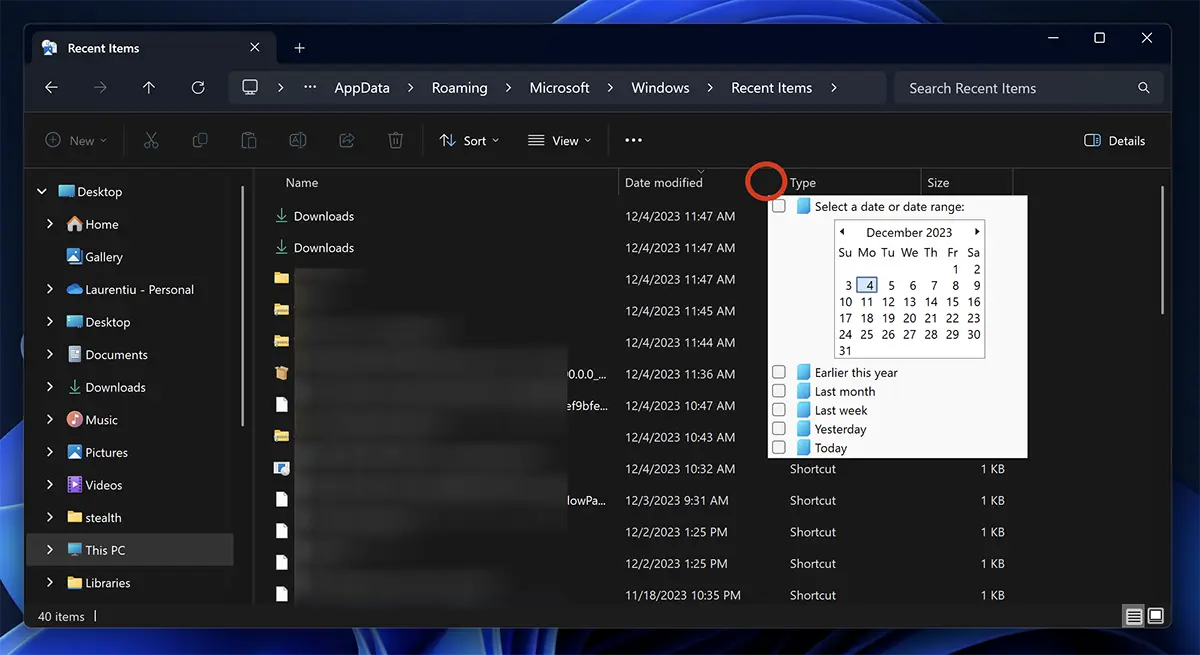
Si vous remarquez qu'il y a des fichiers et des emplacements dans cette liste auxquels vous n'avez pas accédé, quelqu'un est définitivement entré dans votre ordinateur.
Vérifiez l'historique de navigation sur Chrome, Edge ou Firefox.
En vérifiant votre historique de navigation sur le Web, vous pouvez savoir si une autre personne a accédé à votre ordinateur. Dans la plupart des configurations du navigateur Chrome, Edge ou Firefox, ils conservent par ordre chronologique les adresses Web consultées. Moins lorsque le navigateur était ouvert en mode Incognito ou « Privé ».
Pour la plupart des navigateurs Internet, il suffit d'appuyer sur la combinaison de touches "Ctrl + h» pour ouvrir votre historique de navigation Web. Alors ouvrez Chrome, Firefox ou Edge, puis appuyez sur les touches "Ctrl + h» et voyez quelles adresses Web ont été consultées depuis votre ordinateur.
L'« Event Viewer » peut vous aider à savoir si quelqu'un a accédé à votre ordinateur.
OS Windows enregistre automatiquement les journaux contenant diverses activités clés, y compris les processus de connexion. Via Event Viewer, il est possible d'identifier le moment exact de l'ouverture de l'ordinateur, en ayant accès à des informations détaillées sur la date et l'heure de la connexion.
Accéder Event Viewer et voir la date et l'heure qu'une personne s'est connectée sur l'ordinateur, suivez les étapes du guide ci-dessous :
1. Ouvrez « Démarrer », puis recherchez «Event Viewer" et ouvrez l'utilitaire.
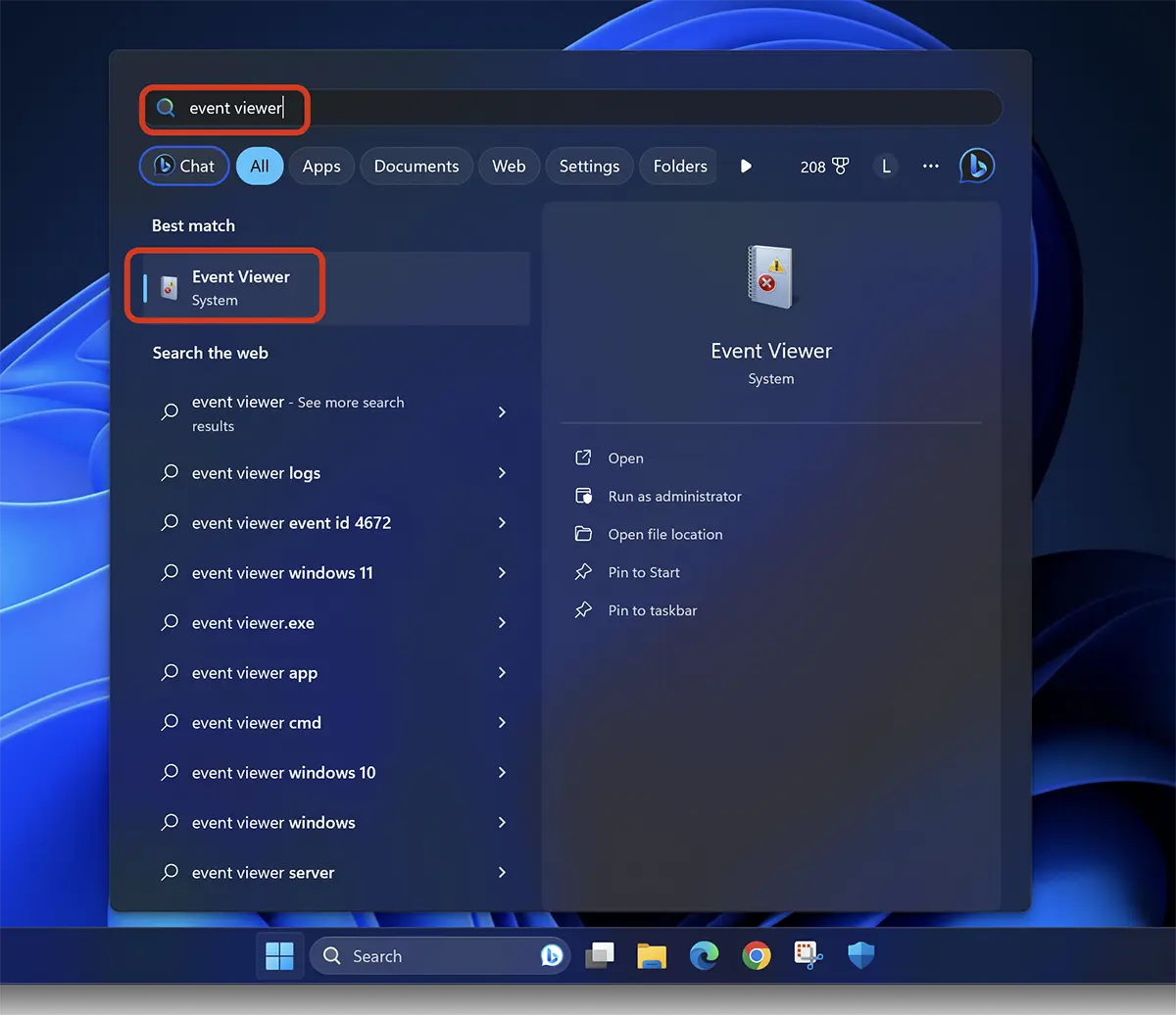
2. Dans la barre de gauche, accédez : Event Viewer (Local) > Windows Logs > Security. Dans la liste des événements, ceux qui possèdent des identifiants doivent être identifiés : 4624.
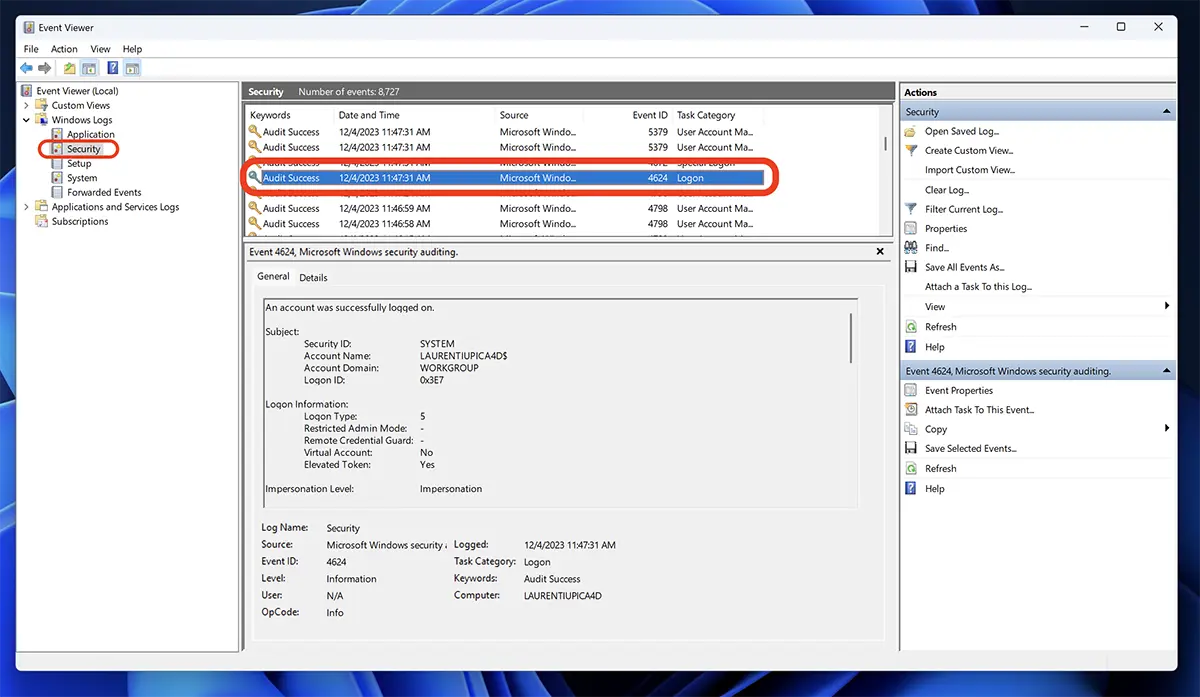
Les événements avec l'ID 4624 sont ceux qui correspondent à des connexions réussies sur votre ordinateur Windows.
Les trois méthodes ci-dessus vous permettent de savoir si quelqu'un est entré dans votre ordinateur, mais les deux premières méthodes sont faciles à effacer si cette personne sait comment le faire. Effacer l'historique de navigation ou des enregistrements de "Recent Items" .
Ce tutoriel est réalisé sur le système d'exploitation Windows 11, mais de la même manière, vous pouvez vérifier si quelqu'un a accédé à votre ordinateur ou ordinateur portable avec le système Windows 10.