Windows 11 Insider Preview Build 26016 aduce o nouă caracteristică inovatoare pentru utilizatorii săi – Windows Protected Print Mode. Acest mod permite PC-ului să imprime exclusiv utilizând pachetele moderne de imprimare Windows, optimizate pentru a funcționa cu imprimante certificate Mopria. Utilizatorii care aleg să utilizeze imprimante Mopria certificate vor beneficia nu doar de o instalare și proces de imprimare foarte fiabil, dar vor elimina și dependența de instalare software din terțe surse.
Une autre caractéristique très importante du mode d'impression protégé des fenêtres consiste à renforcer la sécurité. En utilisant cette option, les utilisateurs auront un meilleur contrôle sur le processus d'impression, réduisant le risque de vulnérabilités et protégeant leurs informations sensibles. De plus, cette fonctionnalité élimine la nécessité de télécharger des logiciels supplémentaires, contribuant à un environnement de travail plus propre et à une expérience d'impression plus efficace.
Pour activer le mode d'impression protégé, les utilisateurs peuvent suivre les instructions simples offertes par Windows 11, s'assurant ainsi que le processus d'impression devient non seulement plus sûr, mais aussi plus facile à gérer. Cette innovation est une étape importante vers un système d'exploitation plus sécurisé et adaptée aux besoins des utilisateurs, renforçant la position de Windows 11 parmi les plateformes technologiques avancées.
Comment activez-vous le mode d'impression Windows protégé sur Windows 11
Pour les utilisateurs moins expérimentés, l'activation du mode d'impression protégé implique peu d'attention, mais dans ce tutoriel, nous vous montrons étape par étape comment vous pouvez le faire.
1. Ouver “Start“, apoi căutați și deschideți “Local Group Policy Editor” în Windows 11.
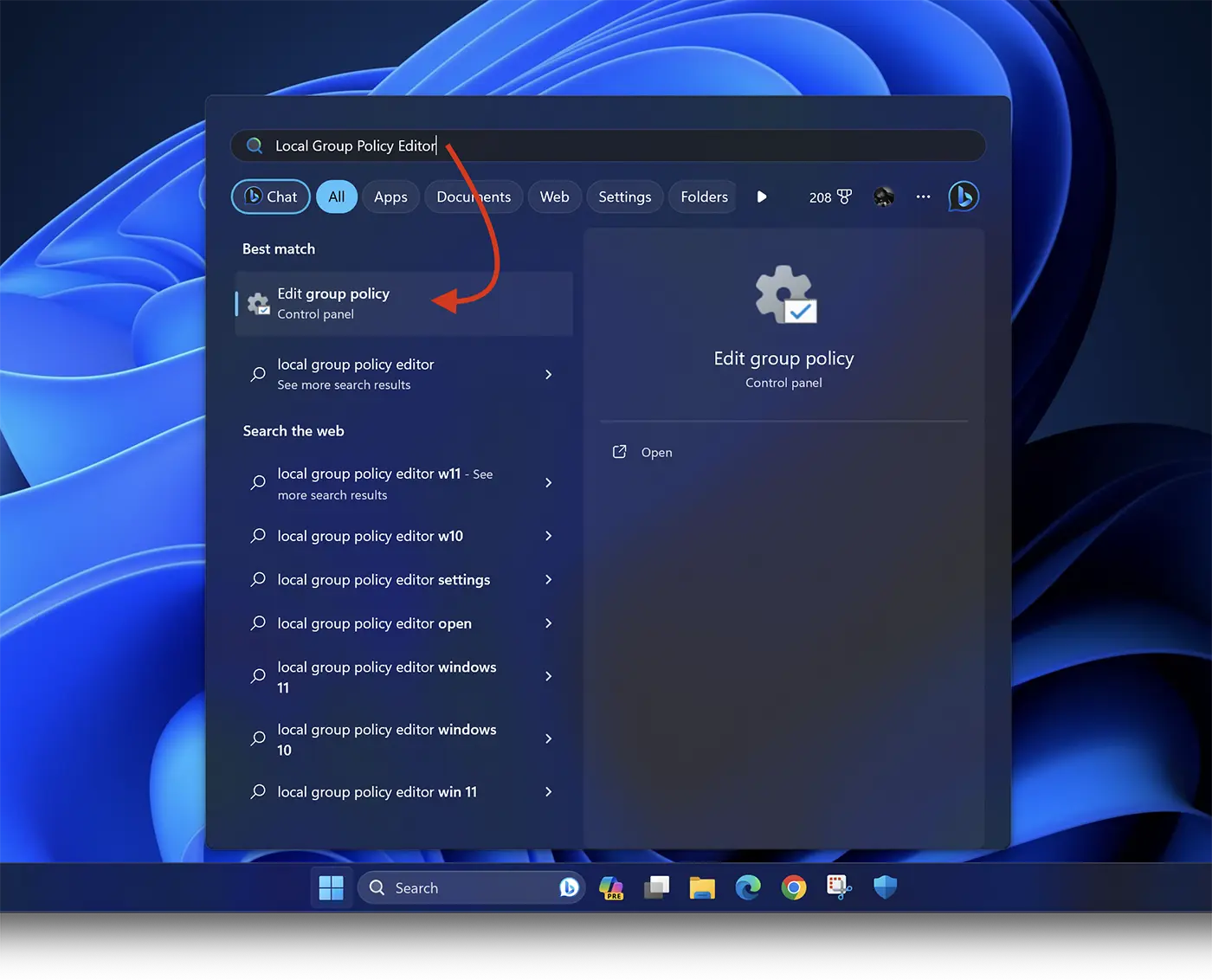
2. În “Éditeur de stratégie de groupe local” navigați pe bara din partea stângă la: Computer Configuration > Administrative Templates > Printers.
3. Localizați “Configure Windows protected print” în listă, apoi click dreapta și “Edit“.
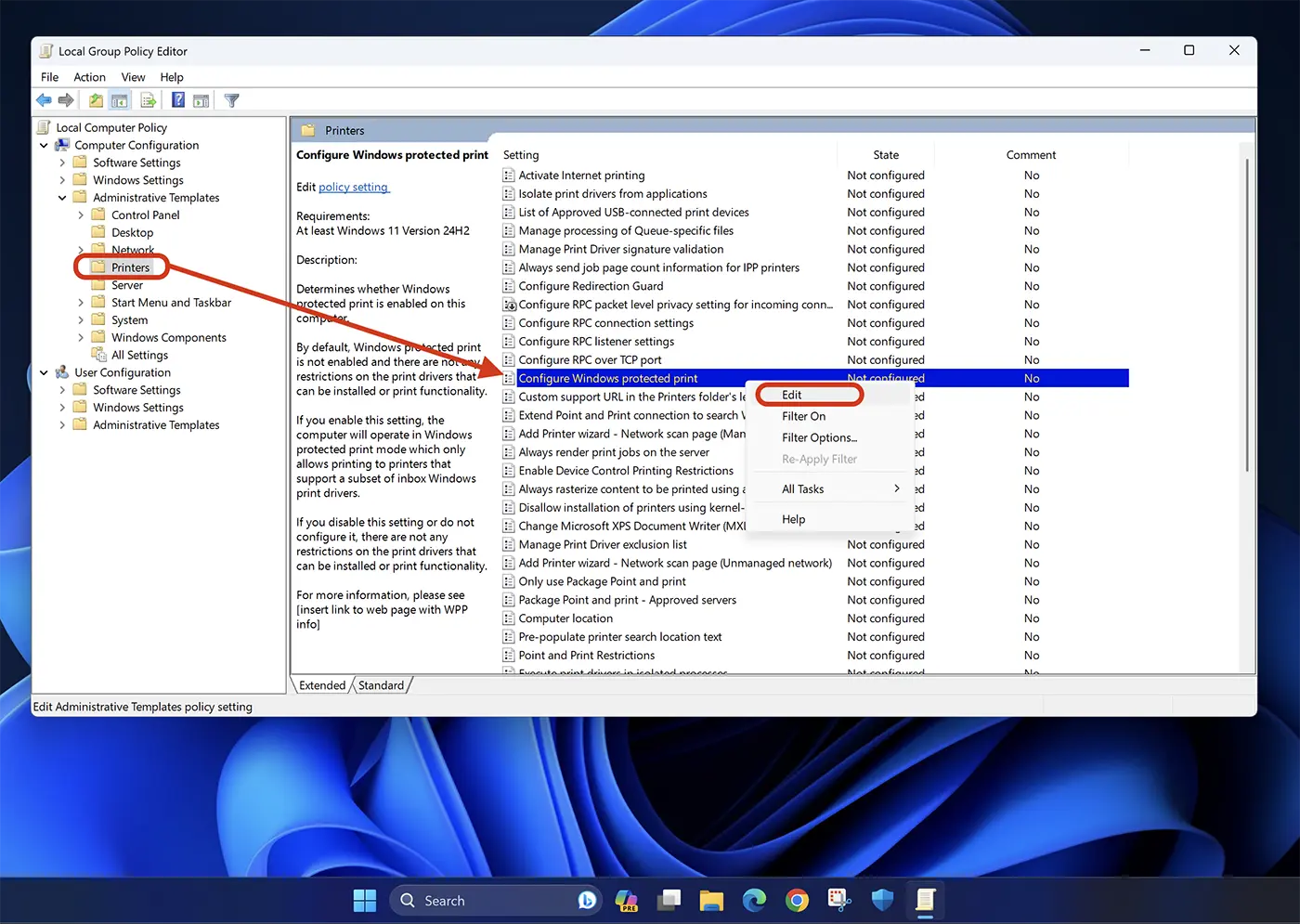
4. La opțiunile “Configure Windows protected print” selecați “Enable“, puis cliquez “Apply” > “Ok” pour enregistrer les paramètres.
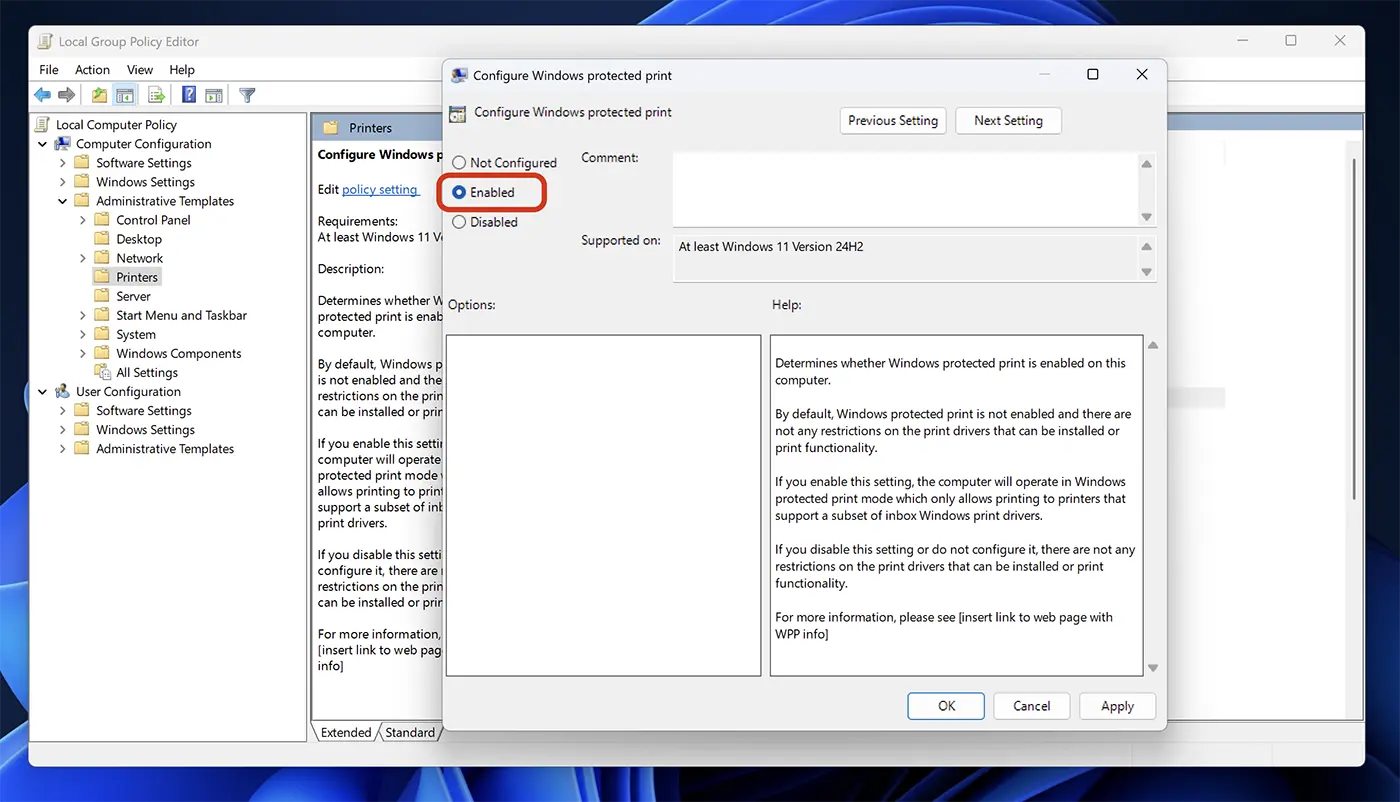
De cette façon, vous avez activé le mode d'impression protégée Windows sur le système d'exploitation Windows 11 pour les imprimantes certifiées Mopria.
À ce moment du didacticiel, cette fonctionnalité n'est disponible que pour la construction de l'aperçu de l'initié Windows 11 26016 (Canari), cependant, il est très possible que Microsoft l'introduire dans les mises à jour de base de Windows 11.
