Il y a plusieurs choses que vous pouvez faire pour améliorer les performances globales des ordinateurs sous le système d'exploitation Windows 11. L'une d'entre elles est de désactiver les applications inutiles qui s'exécutent en arrière-plan. De cette manière, les applications importantes auront toutes les ressources CPU dont elles ont besoin.
Pour clarification, les applications en arrière-plan (background apps) ne sont pas les mêmes que les services du système d'exploitation Windows 11. Les services système (Windows Services) sont responsables de tâches telles que l'accès à Internet, l'impression, la gestion des périphériques, les mises à jour et la sécurité.
Sommaire
Pourquoi devriez-vous désactiver les applications en arrière-plan?
Les applications en arrière-plan sur les ordinateurs Windows consomment des ressources système, de la mémoire et une part importante du processeur (CPU). Ces applications peuvent affecter les performances du système, telles que le temps de démarrage prolongé et le temps de réponse lent, surtout lorsque vous exécutez des applications qui nécessitent d'importantes ressources système. Désactiver les applications en arrière-plan peut contribuer à résoudre ces problèmes.
Même si vous ne rencontrez pas de problèmes de performances lentes de l'ordinateur, désactiver les applications en arrière-plan sur Windows 11 peut avoir un impact significatif sur les performances. Voici quelques raisons pour lesquelles vous devriez désactiver les applications en arrière-plan dans Windows 11 :
Amélioration des performances du système
Les applications en arrière-plan, même lorsqu'elles ne sont pas utilisées, peuvent consommer des ressources système et ralentir la vitesse d'exécution de votre ordinateur. La désactivation de ces applications peut libérer des ressources système, de la mémoire et du processeur, améliorant ainsi les performances de votre ordinateur.
Extension de la durée de vie de la batterie sur les ordinateurs portables
La durée de vie de la batterie est cruciale pour les ordinateurs portables. La désactivation des applications en arrière-plan peut contribuer à prolonger la durée de vie de la batterie de votre ordinateur portable en réduisant la consommation inutile d'énergie.
Réduction de la consommation de données
Certaines applications utilisent Internet lorsqu'elles fonctionnent en arrière-plan, consommant une partie de votre limite de données. Désactiver ces applications vous donne un meilleur contrôle sur les ressources de données.
Restez concentré sur les activités qui comptent
La désactivation des applications en arrière-plan peut rendre votre expérience informatique plus concentrée et moins encombrée. Cela est dû au fait que ces applications génèrent des notifications et des fenêtres contextuelles qui peuvent détourner votre attention des activités importantes.
Comment désactiver les applications en arrière-plan sur Windows 11
Comparé au système d'exploitation Windows 10, il n'y a pas de moyen direct de désactiver les applications en arrière-plan sur le système Windows 11, donc nous utiliserons des méthodes non conventionnelles.
Désactivez les applications en arrière-plan en utilisant les paramètres de l'application
La méthode la plus simple consiste à désactiver l'exécution en arrière-plan pour chaque application individuellement, à partir de ses paramètres.
Faites cela en ouvrant les paramètres de Windows, puis en naviguant dans la barre de gauche vers "Applications". Accédez ensuite à la première option, "Applications installées".
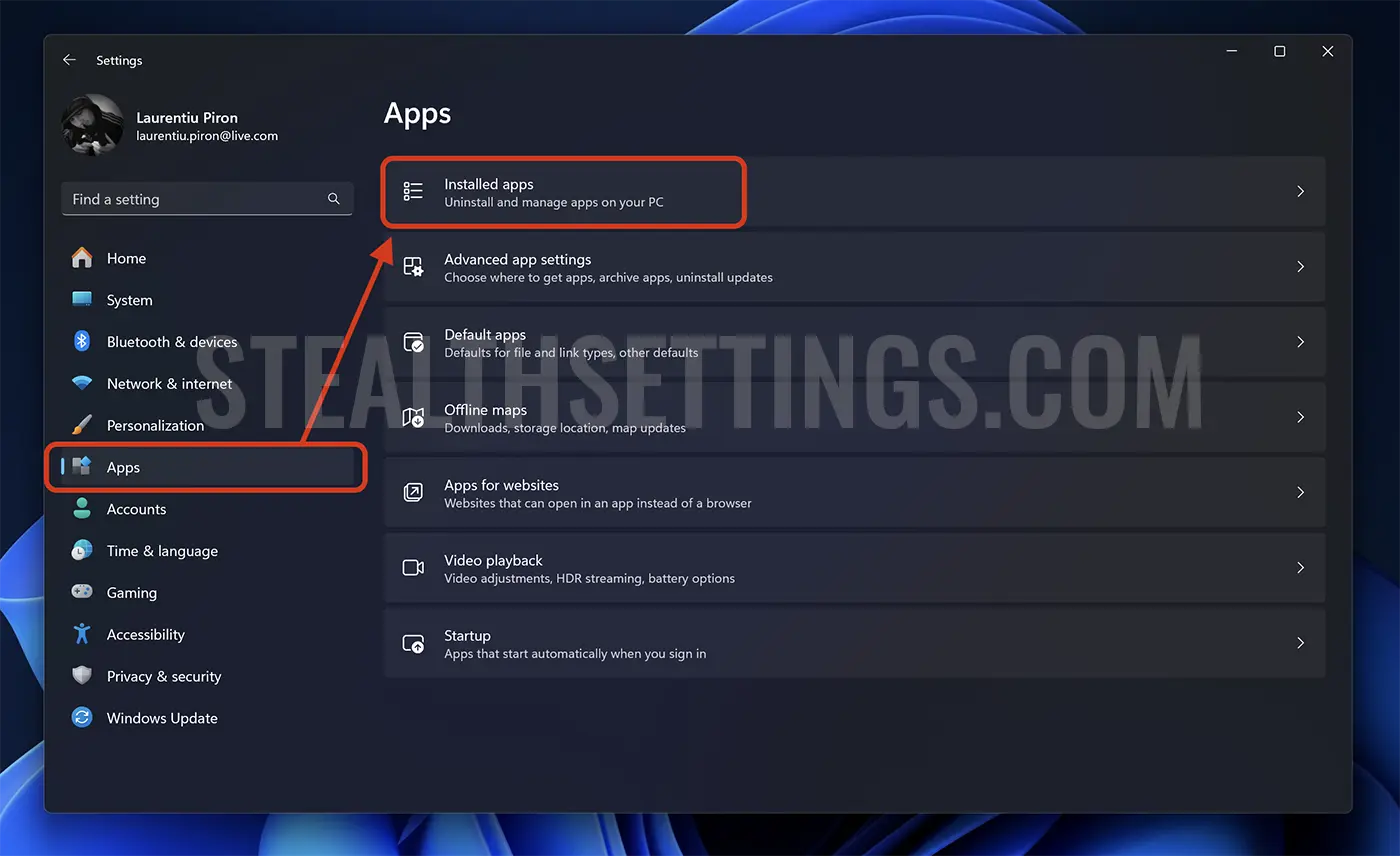
Recherchez l'application pour laquelle vous souhaitez désactiver les autorisations d'exécution en arrière-plan, cliquez sur les trois points à côté de l'application et sélectionnez "Options avancées".
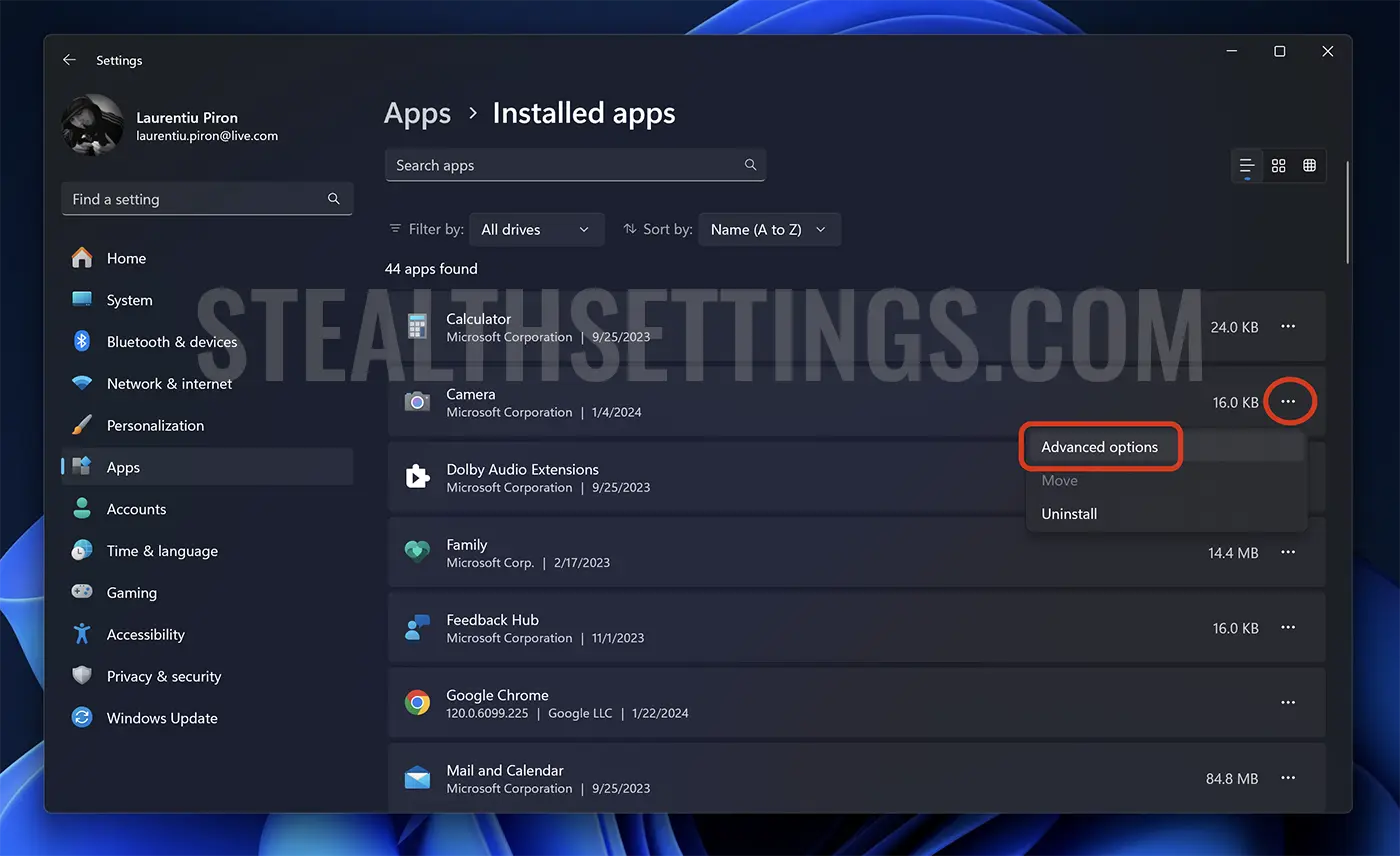
Si les options avancées ne sont pas disponibles, cela signifie que l'application ne prend pas en charge la gestion des autorisations d'exécution en arrière-plan.
Une fois que la page des options avancées est ouverte, faites défiler vers le bas jusqu'à "Permissions de l'application en arrière-plan" et cliquez sur le menu déroulant où se trouvent les paramètres des autorisations d'exécution en arrière-plan de l'application. Dans mon cas, j'ai choisi l'application Appareil photo, qui dispose des autorisations suivantes: “Always”, “Power optimized (recommended)”, “Never”.
Définissez l'option "Jamais" pour interdire à l'application de s'exécuter en arrière-plan.
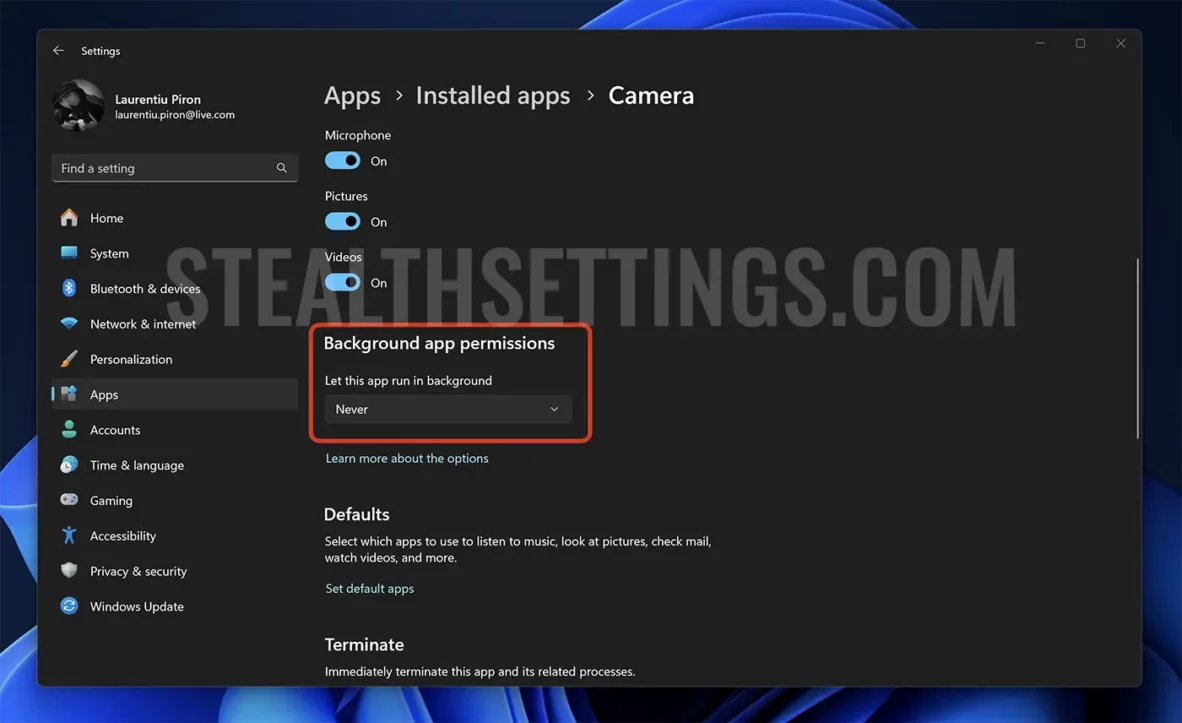
En général, toutes les applications sont par défaut définies sur l'option "Optimisé pour la puissance (recommandé)". Cette option indique que Windows 11 décidera automatiquement quand exécuter l'application en arrière-plan et quand la désactiver. Cependant, si l'option est réglée sur "Toujours", l'application continuera à s'exécuter en arrière-plan en permanence.
Désactivez les applications en arrière-plan à l'aide de la fonction Économiseur d'énergie.
Microsoft a introduit sur Windows 11 une nouvelle fonctionnalité, Energy Saver, conçue pour optimiser la durée de vie de la batterie des ordinateurs portables et réduire la consommation d'énergie sur les ordinateurs.
Tutoriel complet : Comment réduire la consommation d'énergie de votre ordinateur avec Energy Saver
Dès que le mode Energy Saver est activé, de nombreuses activités en arrière-plan des processus et applications de Windows 11 seront interrompues.
En conclusion, la désactivation de l'exécution en arrière-plan des applications sur Windows 11 apporte des avantages en termes de performances et d'expérience utilisateur de l'ordinateur. Cette action a un impact positif sur les performances du système, prolongeant la durée de vie de la batterie des ordinateurs portables, réduisant la consommation de données et éliminant les distractions causées par des notifications et des pop-ups non essentiels.