Avant de voir comment vous désactivez ou activez Dynamic Refresh Rate (DRR) Dans Windows 11, vous devez comprendre ce que signifie ce taux de rafraîchissement (“refresh rate“) et pourquoi il est important d'être réglé correctement.
contenu
Que signifie la fréquence de rafraîchissement? Refresh Rate
La fréquence de rafraîchissement d'un écran, également connu sous le nom “refresh rate” Cela signifie à quelle fréquence un moniteur ou un écran met à jour son image dans une seconde (cadres par seconde). Cette mesure est exprimée dans Hertzi (Hz)et plus la fréquence de rafraîchissement est élevée, plus l'écran peut afficher plus de trames par seconde. Un taux de rafraîchissement plus élevé peut conduire à un plus d'expérience fluide et plus réceptif lorsque vous utilisez votre ordinateur.
Pour les jeux et le contenu multimédia, un taux de rafraîchissement plus élevé, comme 120 Hz ou même 240 Hz, peut offrir une expérience plus fluide et agréable. Cela peut aider à réduire l'effet de “se brouiller” de l'image et peut faire Les jeux semblent plus réalistes et plus interactif.
Cependant, ils sont également gênants lorsqu'un taux de rafraîchissement plus élevé est fixé. Le taux de rafraîchissement plus élevé nécessite plus de puissance de traitement, ce qui peut affecter les performances générales du système. Il peut également conduire à une plus grande consommation d'énergie, qui peut Réduit la durée de vie de la batterie dans le cas des ordinateurs portables.
Si vous ne souhaitez pas utiliser la fréquence commune de 60 Hz, il est préférable d'activer Dynamic Refresh Rate (DRR) dans Windows 11 pour maintenir un équilibre entre les performances et l'optimisation des ressources énergétiques.
Comment activez-vous le taux de rafraîchissement dynamique (DRR) dans Windows 11
Dans ce tutoriel, nous vous présenterons comment activer ou désactiver le taux de rafraîchissement dynamique dans Windows 11. Dynamic Refresh Rate (DRR).
Pour activer DRR dans Windows 11, suivez ces étapes:
1. Ouver Windows Settings, puis accédez aux options: System > Display > Advanced display.
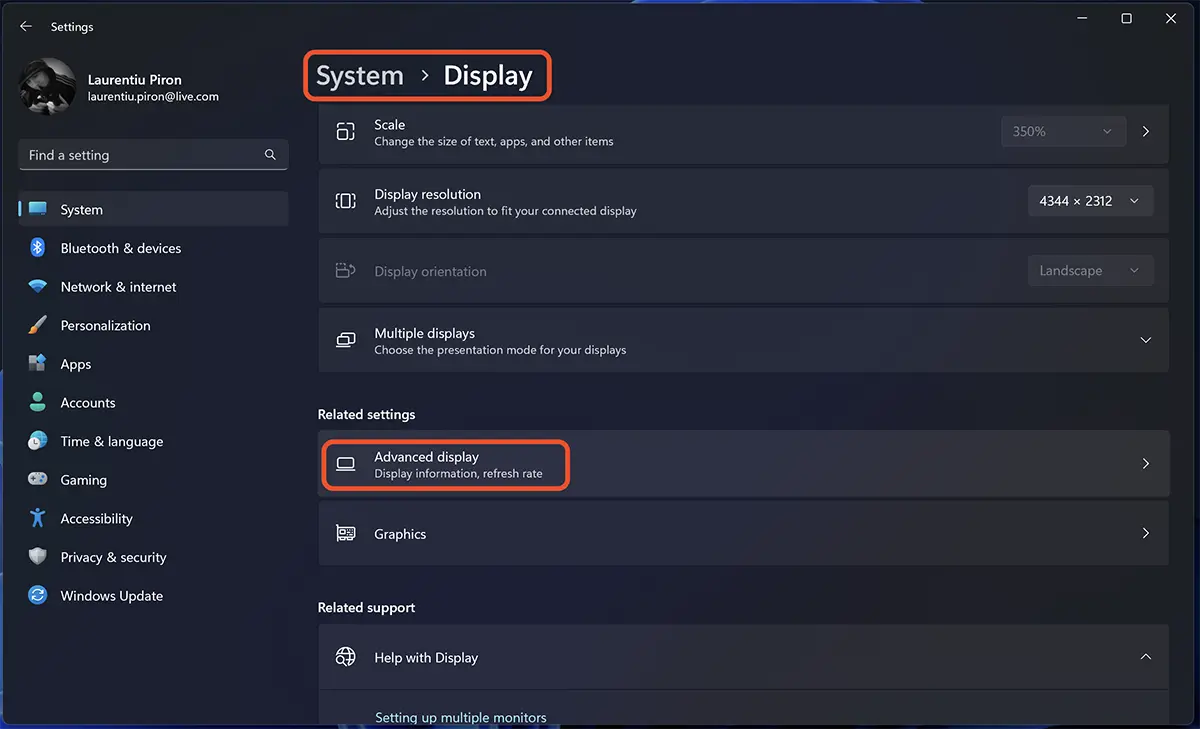
2. Aller à l'option “Dynamic refresh rate” et activer le mode dynamique.
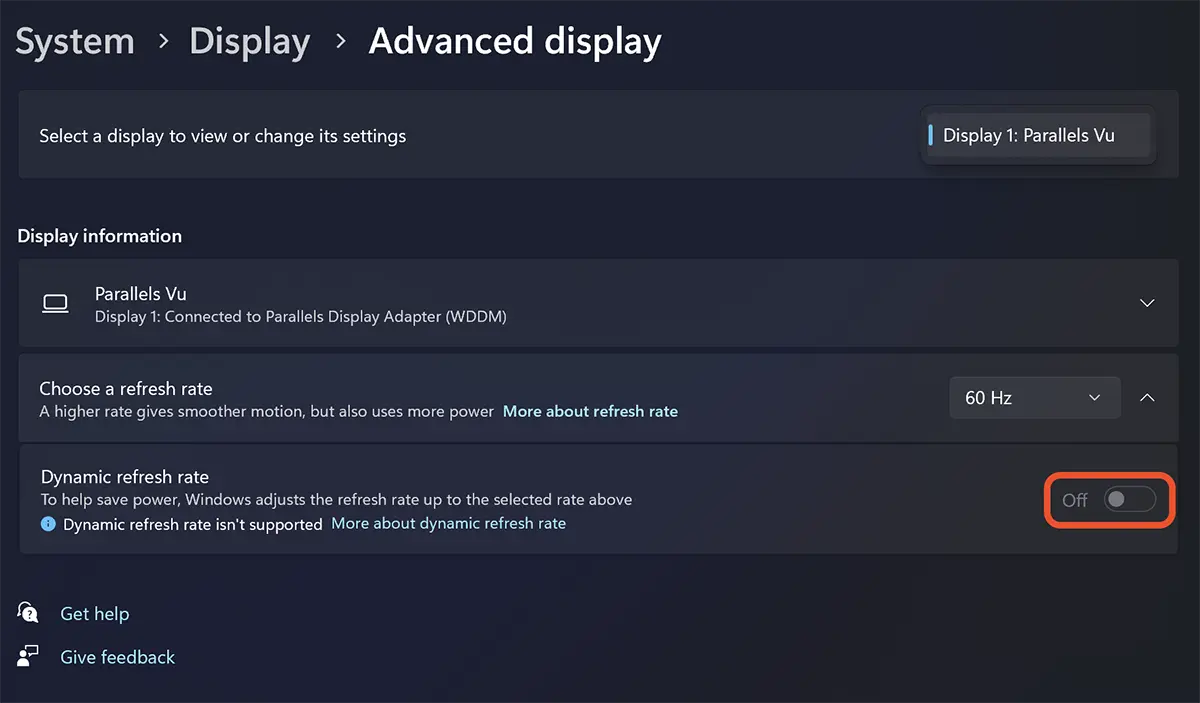
Malheureusement, dans l'image ci-dessus, je n'ai pas eu la possibilité d'activer cette option, car il s'agit d'un système d'exploitation Windows 11 installé sur macOS via Parallels. Il ne prend pas en charge l'utilisation de la carte graphique physique présente sur le Mac.
Une fois l'option activée, la modification du taux de rafraîchissement de 60 Hz à 120 Hz sera effectuée automatiquement. Cela signifie que Windows 11 changera automatiquement entre un taux de rafraîchissement inférieur et plus élevé, selon ce que vous faites sur votre PC, cela aide Équilibrage des performances Et un consommation d'énergie. Par exemple, en mode dynamique (60 Hz ou 120 Hz), votre écran actualisera 60 Hz pour les tâches de productivité quotidiennes, telles que le courrier électronique, la rédaction d'un document, etc., pour sauver la durée de vie de la batterie.
Ce tutoriel présente l'activation Dynamic Refresh Rate (DRR) Pour Windows 11 construire 25941 (Canary), dans lequel Microsoft a apporté quelques petits changements.
Ce paramètre est fortement recommandé en particulier pour les ordinateurs portables. Il aide beaucoup à protéger la batterie, à augmenter son autonomie et sa vie.

Après la recherche, j'ai finalement trouvé ce que je cherchais. Merci pour ce tutoriel!