Lorsque vous vous concentrez sur la productivité devant l'ordinateur, toute notification peut vous distraire. Certaines notifications ne sont pas si importantes, il est donc bon pour certaines personnes de les désactiver (Tips and Suggestions Notifications). Dans ce tutoriel, vous verrez comment désactiver les notifications pour obtenir des conseils et des suggestions sur Windows 11.
La désactivation de ces options maintient les notifications importantes du système et des applications actives. Mail, WhatsApp, Teams, etc.
Sommaire
Comment désactiver les notifications pour obtenir des trucs et astuces Windows 11
Tips and Suggestions fournit de petits didacticiels et des conseils sur les fonctionnalités et options du système d'exploitation Windows 11. Si vous souhaitez désactiver ces notifications, vous pouvez le faire de plusieurs manières.
Désactivez les notifications « Conseils et suggestions » dans les paramètres Windows (System Settings)
Le moyen le plus simple de désactiver les notifications « Conseils et suggestions » consiste à utiliser les paramètres du système d'exploitation. Windows 11.
1. Ouvrez le "Settings"en Windows 11, ensuite aller à "System» (sur le côté gauche), puis vers les options de notification. "Notifications", pour les systèmes de langue anglaise.
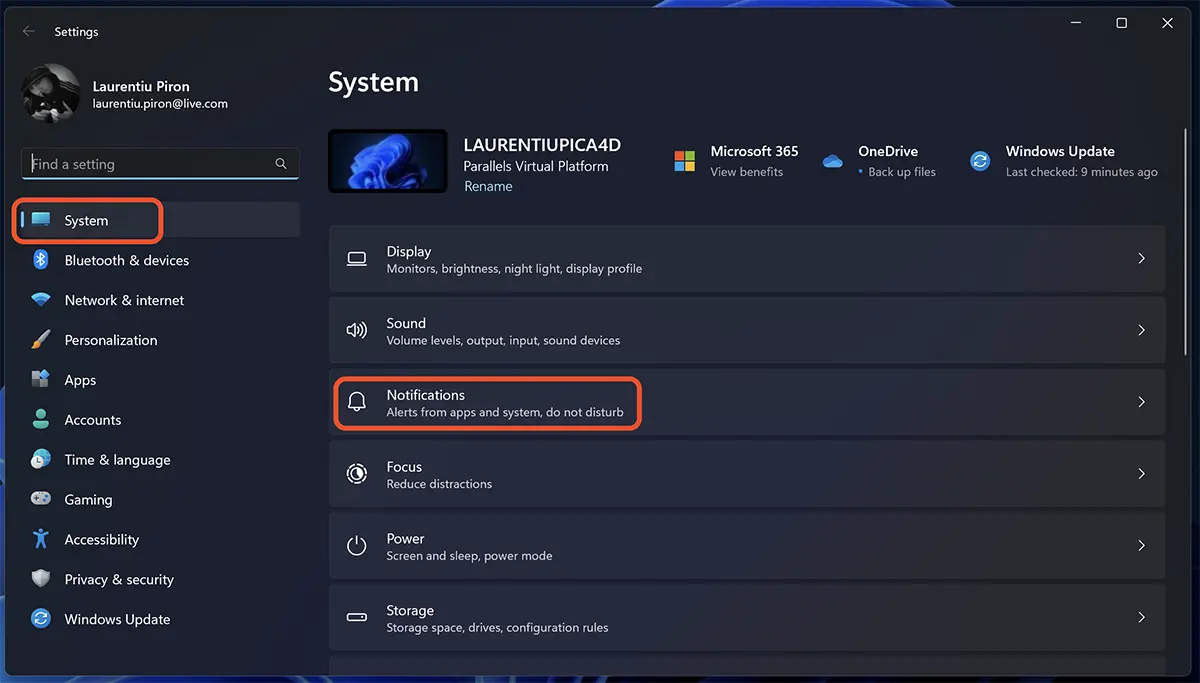
2. Dans les paramètres de notification, faites défiler vers le bas jusqu’à «Additional settings", cliquez sur cette option et décochez "Get tips and suggestions when using Windows" .
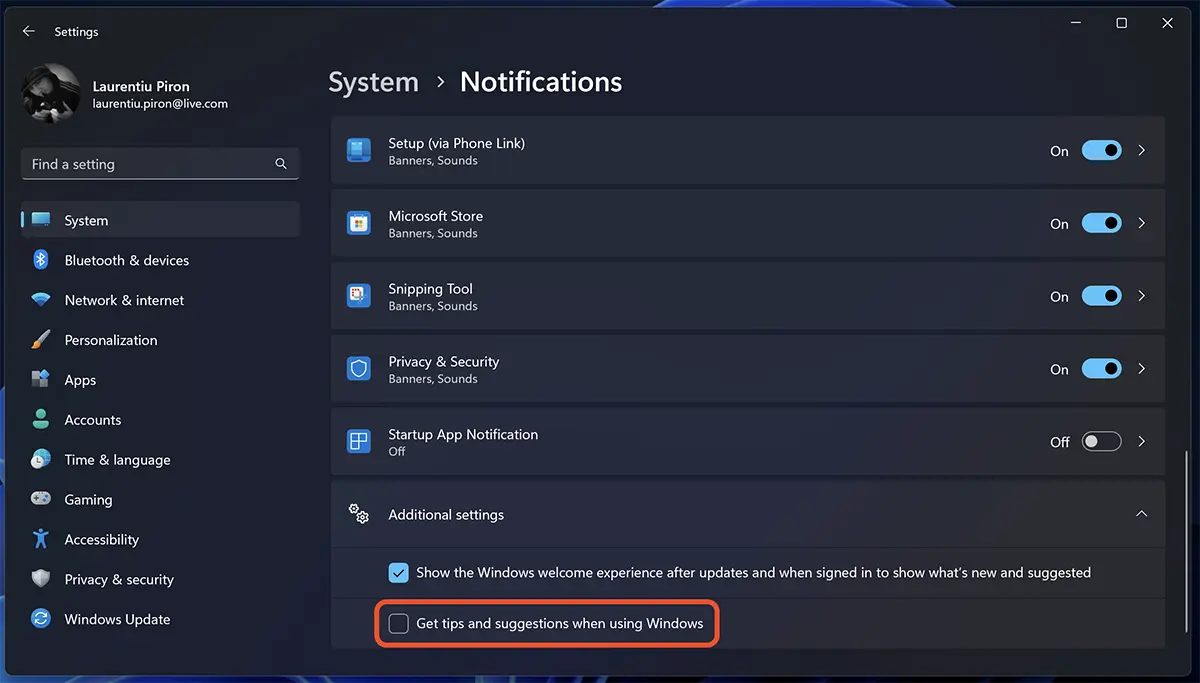
Une fois que vous avez décoché cette option, vous ne recevrez plus de notifications de conseils et d'astuces sur votre ordinateur. Si vous souhaitez ultérieurement réactiver cette fonctionnalité, suivez les mêmes étapes décrites ci-dessus et cochez la case "Get tips and suggestions when using Windows" .
désactiver Tips and Suggestions Notifications au moyen de Windows Registry (REG)
Si vous ne voulez pas ou ne pouvez pas, pour diverses raisons, utiliser Windows Settings, désactivant "Tips and Suggestions Notifications» peut aussi se faire avec un fichier REG qui contient la commande d'option de désactivation.
1. Ouvrez l'application Notepad.
2. Copiez le code ci-dessous dans l'éditeur Notepad.
Windows Registry Editor Version 5.00
[HKEY_CURRENT_USER\SOFTWARE\Microsoft\Windows\CurrentVersion\ContentDeliveryManager]
"SubscribedContent-338389Enabled"=dword:000000003. Enregistrez le nouveau fichier avec l'extension .reg.
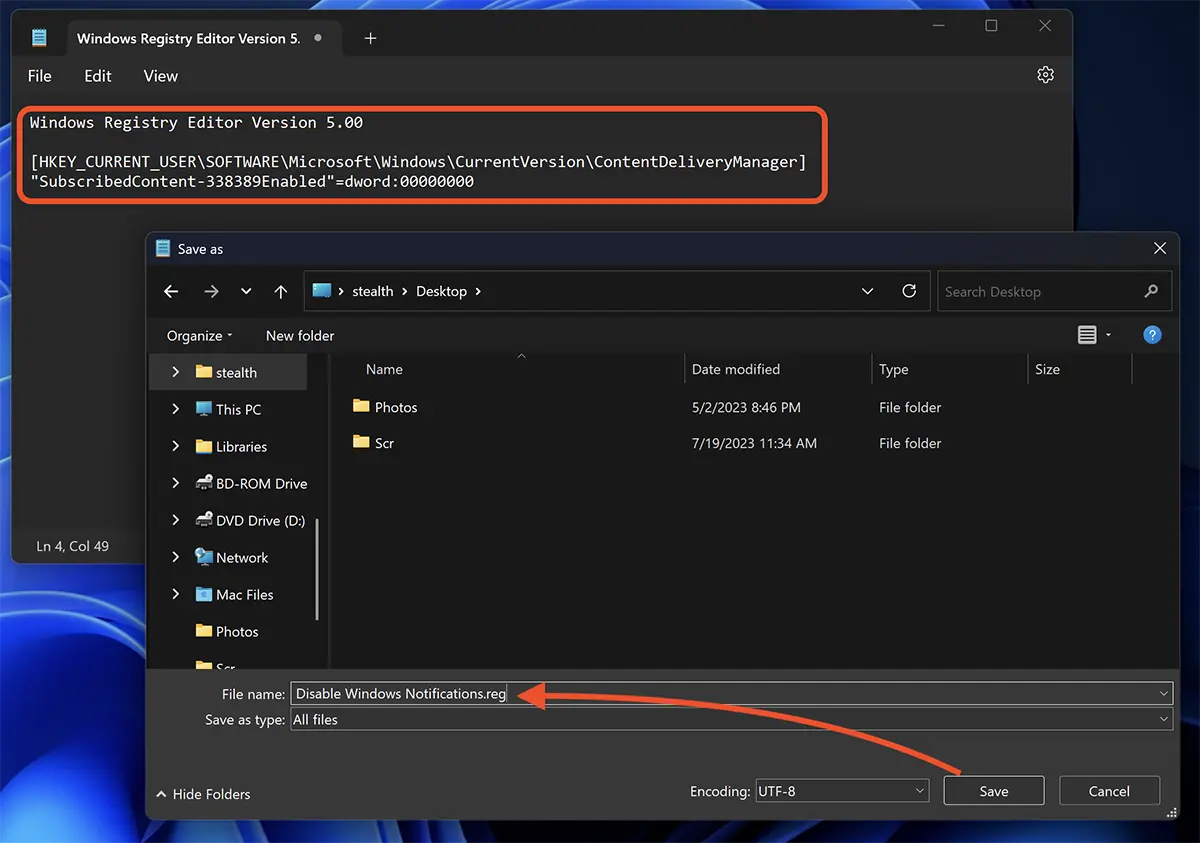
4. Double-cliquez sur le fichier, puis cliquez sur "Oui" dans les boîtes de dialogue. Cliquez sur OK".
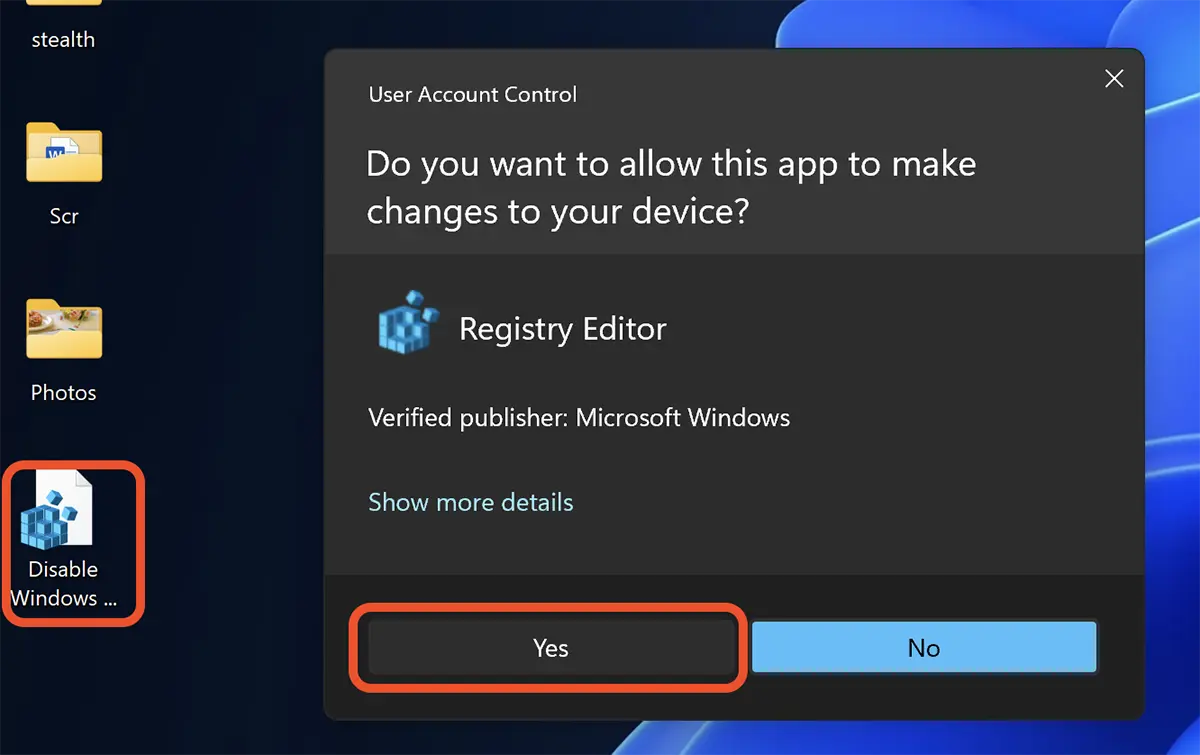
Après avoir exécuté la commande, le fichier .reg peut être supprimé de votre ordinateur.
Il y a des utilisateurs qui, même s'ils ont désactivé les notifications de trucs et astuces, continuent d'apparaître, surtout après la mise à jour du système d'exploitation. Pour une désactivation totale de «Tips and Suggestions Notifications" .
Pour désactiver complètement ces notifications, créez un fichier .reg similaire à celui ci-dessus, dans lequel vous ajoutez le code :
Windows Registry Editor Version 5.00
[HKEY_CURRENT_USER\Software\Policies\Microsoft\Windows\CloudContent]
"DisableSoftLanding"=dword:00000001Enregistrez et exécutez ce fichier pour désactiver les notifications de conseils et astuces sur les systèmes d'exploitation. Windows 11.