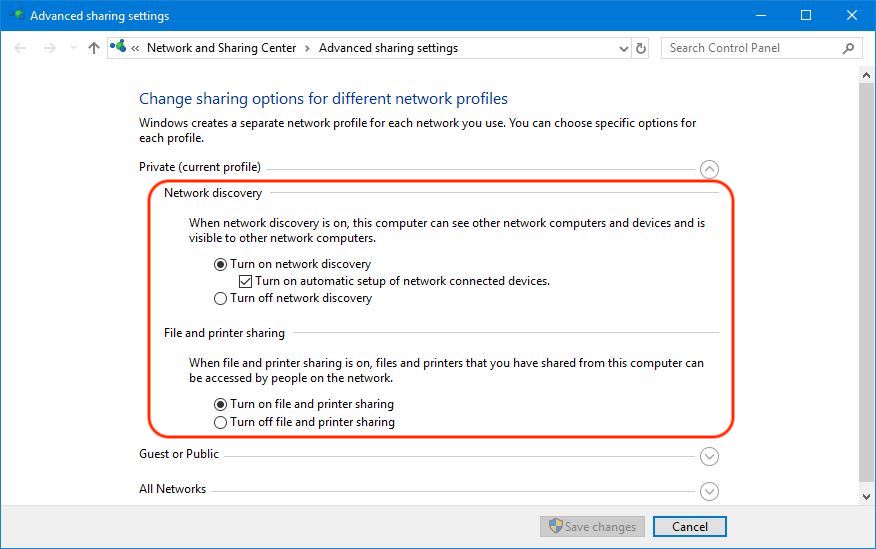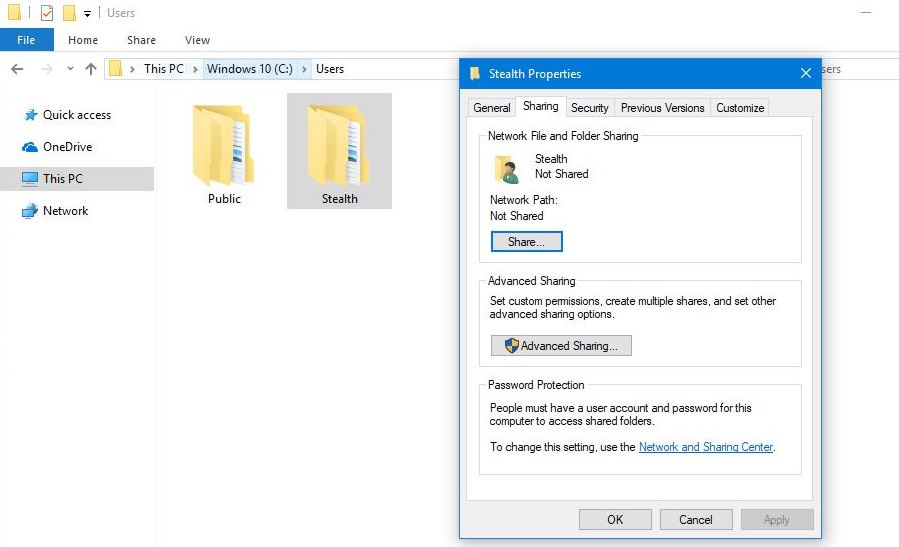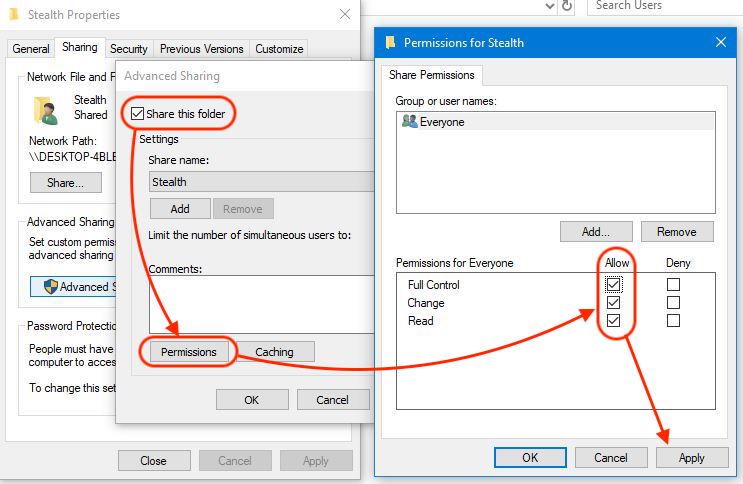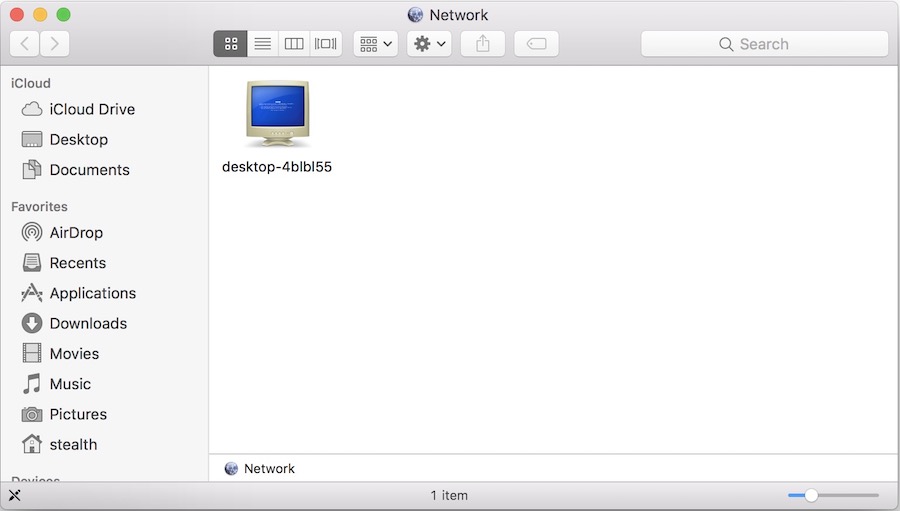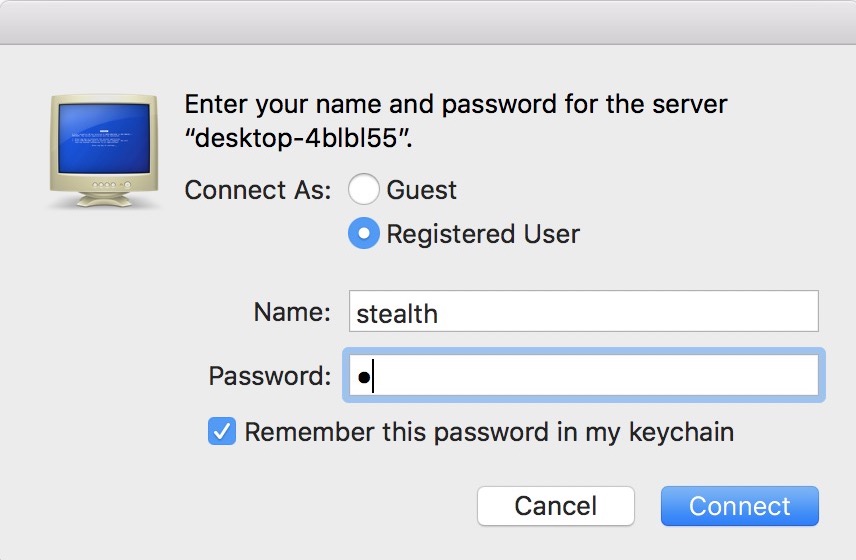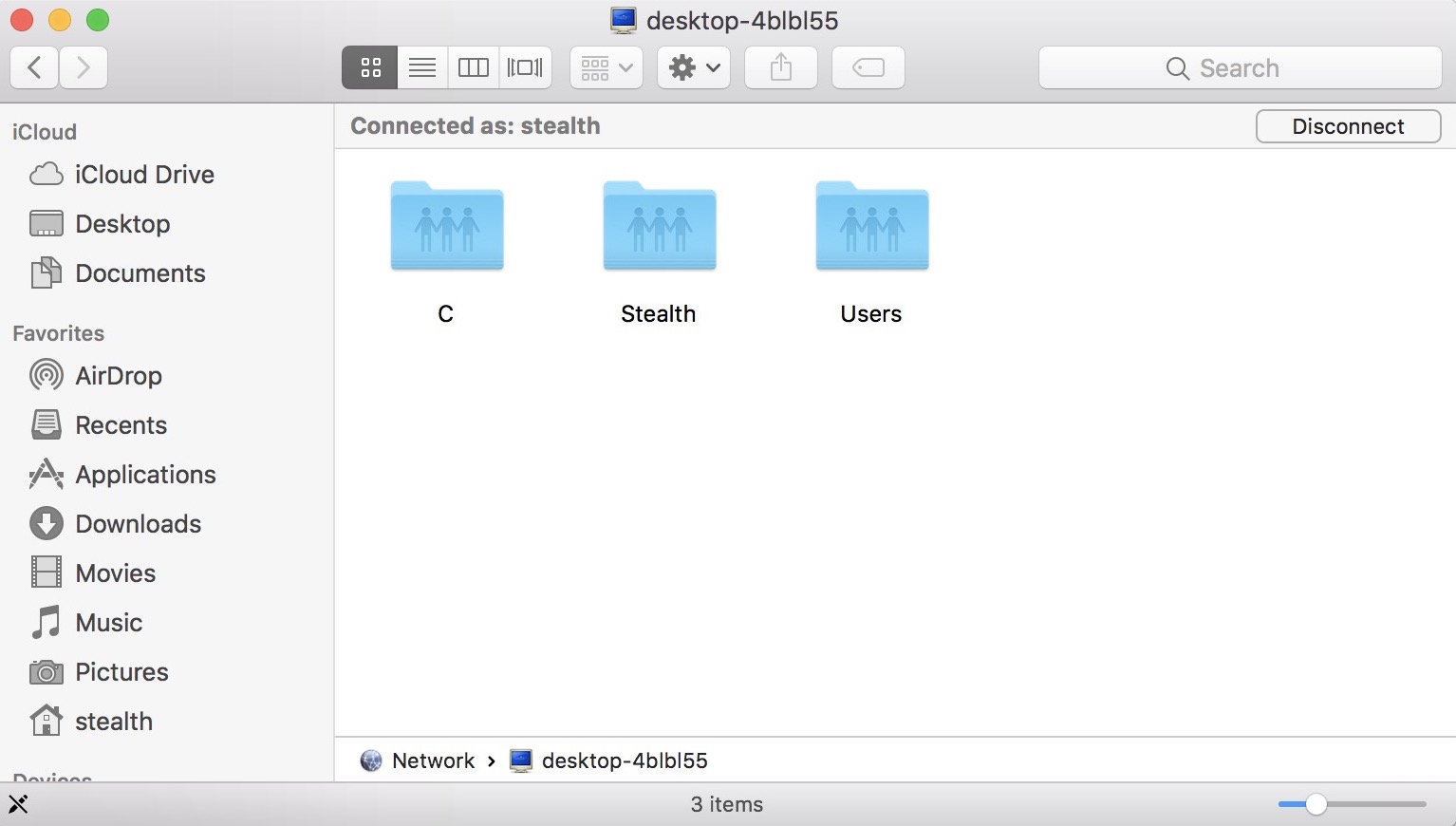macOS si Windows il existe deux systèmes d'exploitation complètement différents. Tant du point de vue de nombreuses fonctionnalités et opérationnel, les deux systèmes d’exploitation développés par Apple et Microsoft utilisent respectivement des architectures différentes. Malgré les différences, ils sont accessibles les uns après les autres dans un réseau local (LAN). Si nous travaillons sur Mac mais nous devons accéder aux fichiers stockés dans les répertoires sur un Windows PC, ceux-ci sont accessibles via le réseau local. La condition est que Windows PC pour autoriser l’accès à ses fichiers sur le réseau local. À partager. Partager.
Comment pouvons-nous accéder à partir de Mac les dossiers partagés d'un Windows PC depuis LAN
La première étape consiste à Nous activons le partage d'imprimantes et de fichiers sur le réseau local pe Windows 10 si pour les partager.
Comment partager un dossier / répertoire sur Windows 10 être visible sur le réseau local (LAN)
Pe Windows nous avons la possibilité de partager un ou plusieurs dossiers, un ou plusieurs partitions, cloisons de hard diskexternes attachés, imprimantes, scanners ou des partitions créées en connectant un caméras. Avant de pouvoir partager un répertoire ou un périphérique, vous devez faire Windows PC visible sur le réseau local. Nous allons à "Settings»→«Réseau et partage Center»→«Partage avancé settings"→ activer"Découverte du réseau"Et"Partage de fichiers et d'imprimantes" .
Après avoir enregistré ces paramètres, tout ce que nous avons à faire est d'aller dans le dossier ou la partition que nous voulons partager, nous faisons clic-droit dessus, cliquez sur "biens", Cliquez sur l'onglet"Partager" .
Ensuite, dans la boîte qui s'ouvre, nous cliquons sur "Partage avancé", Ensuite, nous suivons les étapes de l'image suivante:
Dans notre scénario, nous avons partagé le dossier "Stealth». Nous avons défini l'accès aux «autorisations» pour quiconque sur le réseau local. Ici, vous pouvez choisir dans la dernière boîte de dialogue des utilisateurs spécifiques du réseau local, pour lesquels vous pouvez définir contrôler les fichiers dans le dossier partagé. Vous pouvez choisir de donner des droits pour lire, modificare ou un accès complet. Cliquez sur "Apply»Et« OK »pour enregistrer les modifications. À ce stade, le dossier est partagé et visible sur le LAN.
La prochaine étape consiste à accéder à partir de Mac de dossiers et d'imprimantes partagés sur le réseau local par un Windows PC.
1. Accédez au répertoire où nous voyons le réseau local. "Réseau". Allez dans «Barre de menus» → «Aller» → «Réseau» ou appuyez sur «Shift + Commande + K ”pour y accéder.
Ici, nous verrons le nom de l'ordinateur avec Windows PC.
Cliquez dessus, et dans la boîte de dialogue qui s'ouvre, entrez l'utilisateur Windows et son mot de passe associé. si Windows 10 a un utilisateur avec un mot de passe. Vous pouvez également choisir de vous connecter en tant qu'"Invité".
Cliquez sur "Connecter". À ce stade, vous verrez dans le Finder les dossiers / répertoires partagés sur Windows 10. En fonction des autorisations définies sur Windows 10 vous aurez accès pour les modifier, les supprimer ou en créer de nouveaux.
Dans un futur tutoriel, je vais vous montrer comment partager des dossiers et des répertoires sur macOS et comment y accéder depuis Windows PC. En raison des restrictions de sécurité imposées par Apple, c’est un peu plus compliqué que sur Windows.