Dacă dorești să formatezi FAT32 un USB Drive (USB stick) mai mare de 32GB pe sistemul de operare Windows 10, în acest tutorial o să vezi pas cu pas cum poți să faci corect formatarea.
Nu știm exact din ce motiv Microsoft a ales sa nu se poată formata FAT32 suporturile de stocare USB Stick (Flash Drive) mai mari de 32 GB. Cel puțin nu prin metoda tradițională, cu click-dreapta pe drive → Format → File system : FAT32.
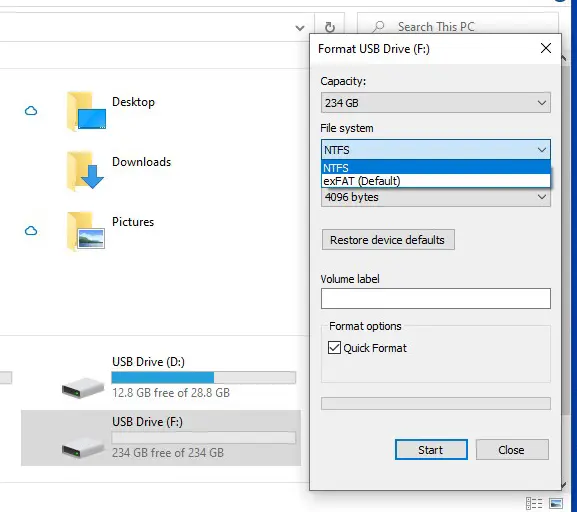
Pentru unitățile de stocare USB Drive mai mari de 32 GB, această opțiune de formatare FAT32 lipsește pe sistemul de operare Windows 10. Acestea nu pot fi formatate teoretic decât NTFS ou exFAT. Practic însă, există o metodă foarte simplă prin care puteți formata FAT32 un USB Drive mai mare de 32 GB cu ajutorul unei comenzi simple în PowerShell sau Command Prompt
Cum formatezi FAT32 un USB Drive (USB stick), mai mare de 32GB pe Windows 10
Ca să formatezi FAT32 un USB Drive (USB stick), mai mare de 32GB pe Windows 10, ai de făcut următorii pași:
1. Identifici litera unității Flash Drive conectată la sistem. Cel mai simplu, vezi în “This PC” sau prin linia de comandă executată în Command Prompt sau PowerShell:
wmic logicaldisk get deviceid, volumename, description1. După ce ai identficat litera flash drive, execuți comanda:
Atenție! Această comandă va șterge toate datele de pe unitatea de stocare!
format /FS:FAT32 F:
Où “F:” este litera (drive letter) unității flash drive conectate la PC.
După executarea liniei de comandă, așteptați până ce procesul de formatare se va termina.
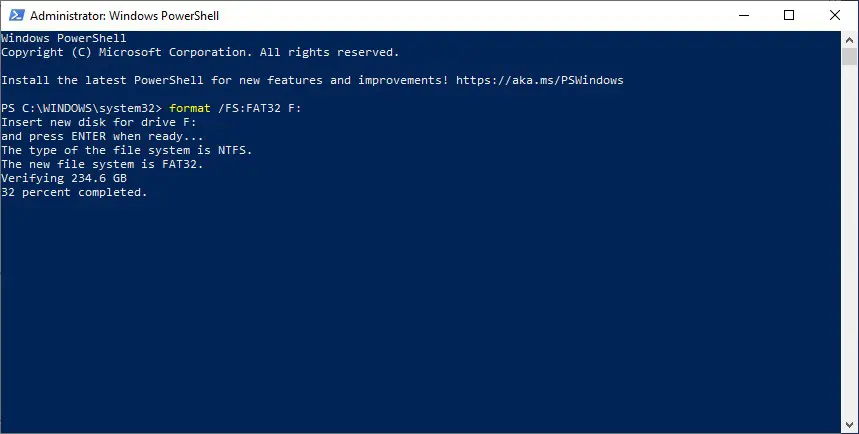
Este posibil să dureze mai mult timp dacă volumul suportului de stocare extern este mai mare de 32 GB. Noi am avut de așteptat ceva timp până a terminat procesul de formatare a unui USB Drive de 256 GB.
La volumele mai mari poate să apară după un timp mesajul de eroare: “The volume is too big for FAT32“. În acest caz se recomandă să reformatați unitatea în sistem NTFS, apoi să deschideți Command Prompt sau PowerShell cu privilegii de Administrator și să faceți o conversie din NTFS la FAT32, prin comanda:
convert F: /FS:FAT32
În mod normal, dacă aveți deja un flash drive formatat în sistem NTFS dar doriți să-i faceți conversie în FAT32, datele stocate pe el nu ar trebui sa fie afectate. Cu toate acestea, este bine să aveți o copie de rezervă a datelor. O eroare apărută în timpul procesului de conversie “NTFS to FAT32” poate duce la pierderea datelor.

NU merge sa faci conversie din NTFS in FAST32. Imi apare din comand prompt ca nu este acceptata conversia.
Vezi cum e denumita unitatea flash drive…E, F sau alta litera, si o schimbi in comanda.