Si vous avez une adresse e-mail professionnelle, personnelle ou professionnelle, dans ce didacticiel, vous apprendrez à ajouter un compte e-mail privé dans l'application Mail sur Windows 11. Paramètres pour POP, IMAP et SMTP.
Même si pour les entreprises le client de messagerie le plus utilisé est Microsoft Outlook, Windows 11 Mail offre de nombreuses options pour recevoir et envoyer des messages professionnels. Windows Mail est pratiquement le successeur Outlook Express, et a été intégré sur les systèmes d'exploitation avec la version Windows Vista.
En application Mail à partir de Windows 10 si Windows 11, lorsque vous ajoutez un compte de messagerie, vous disposez des paramètres par défaut pour les services les plus utilisés dans le monde. Outlook.com (comprend les domaines de messagerie outlook.com, live.com, MSN / Hotmail), Office 365 cu Exchange, Gmail, Yahoo! si iCloud.
Si vous avez une adresse e-mail sur un serveur privé, qui peut être l'adresse de courrier électronique, en service, étudiant ou toute autre chose, alors vous devez l'ajouter à l'application Mail avec réglages manuels. Paramètres dans lesquels vous devez Entrez votre adresse email compléter le protocole d'accueil IMAP/POP et le serveur de SMTP pour l'envoi de messages électroniques. De cette façon, vous pourrez ajouter un email privé dans l'application Mail pe Windows.
Comment ajouter un compte de messagerie privé dans l'application Mail Windows 11 – Paramètres avancés pour SMTP, IMAP/POP
Ce tutoriel vous montrera étape par étape comment ajouter une adresse e-mail privée dans l'application Mail on Windows.
1. application ouverte Mail pe Windows 11 et allez dans le menu des paramètres. Dans la barre de droite avec les paramètres, cliquez sur Manage Accounts.
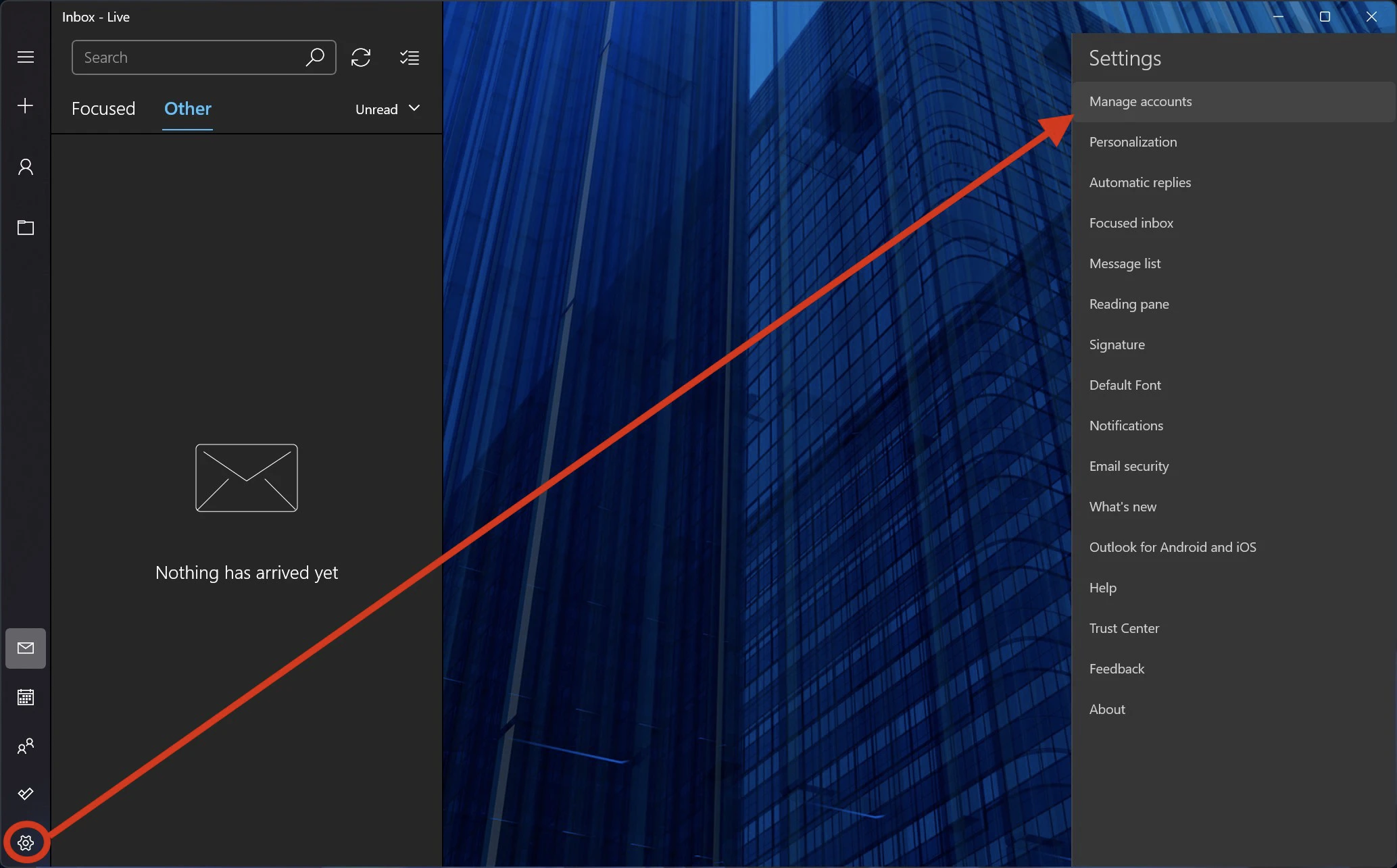
2. cliquer sur “Add Account“ pour ajouter un nouveau compte de messagerie dans l'application Mail.
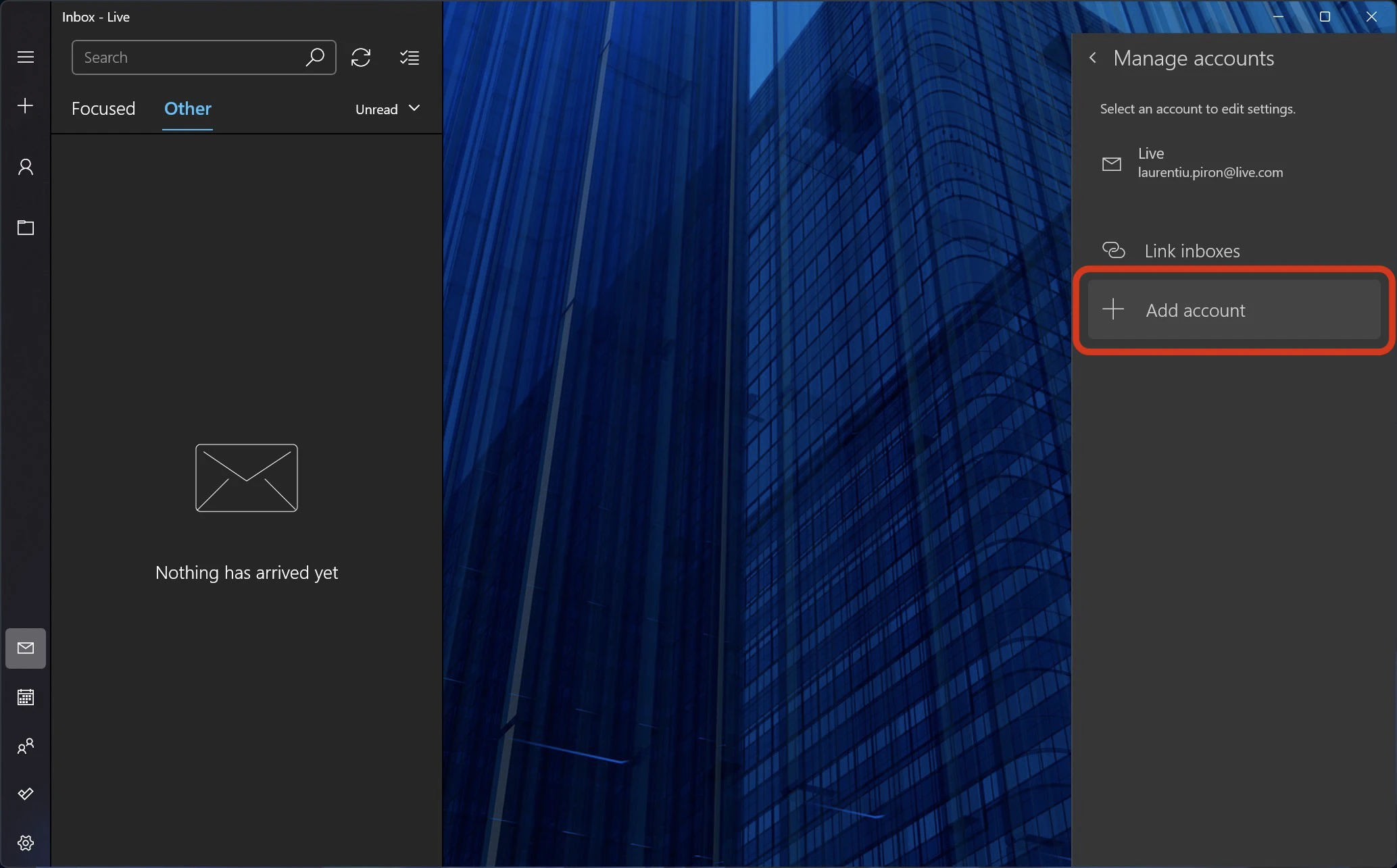
3. Dans la boîte qui s'ouvre, cliquez sur “Advanced setup“Puis cliquez sur “Internet email“.
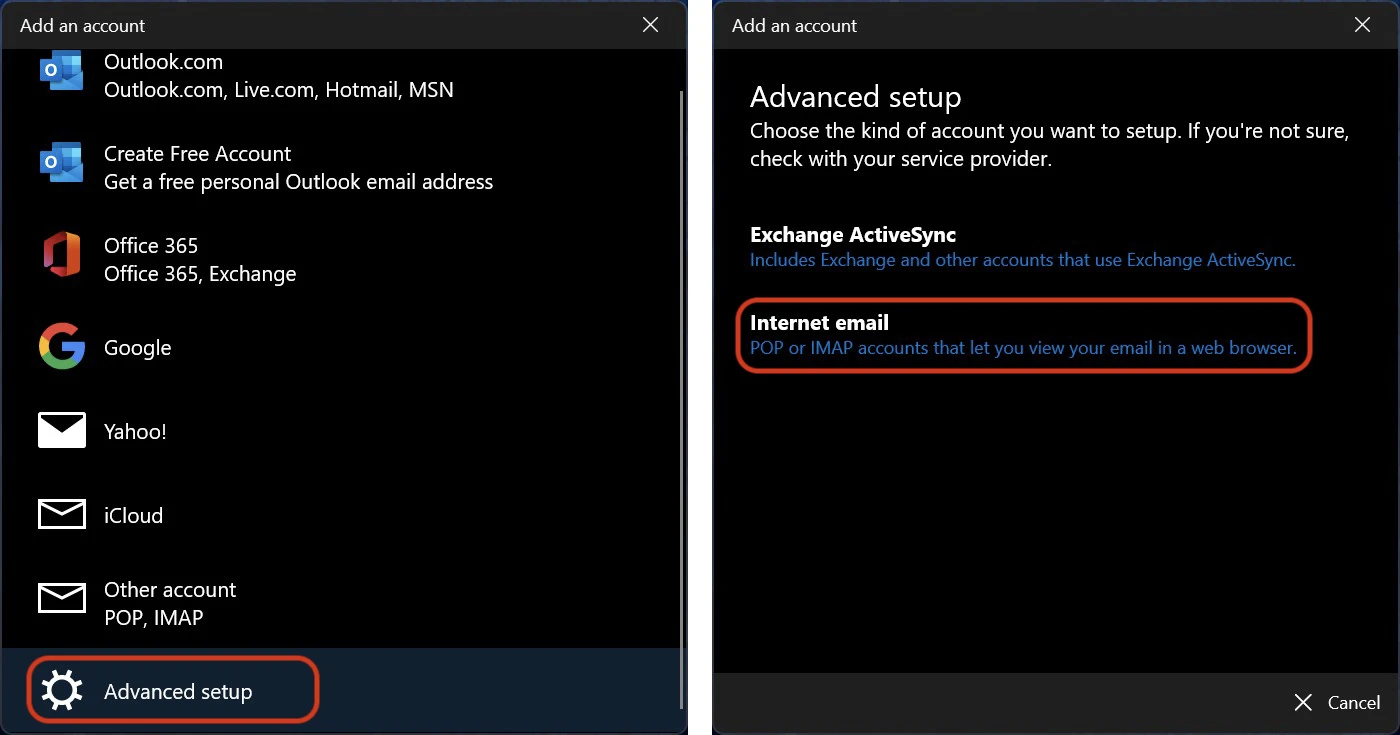
4. A cette étape, nous devons être très prudents car ici nous devons entrer l'adresse e-mail du compte que nous voulons configurer, le serveur et le protocole d'envoi de messages (SMTP), le serveur de réception des messages et le protocole (POP ou IMAP), le mot de passe du compte de messagerie et d'autres données de sécurité.
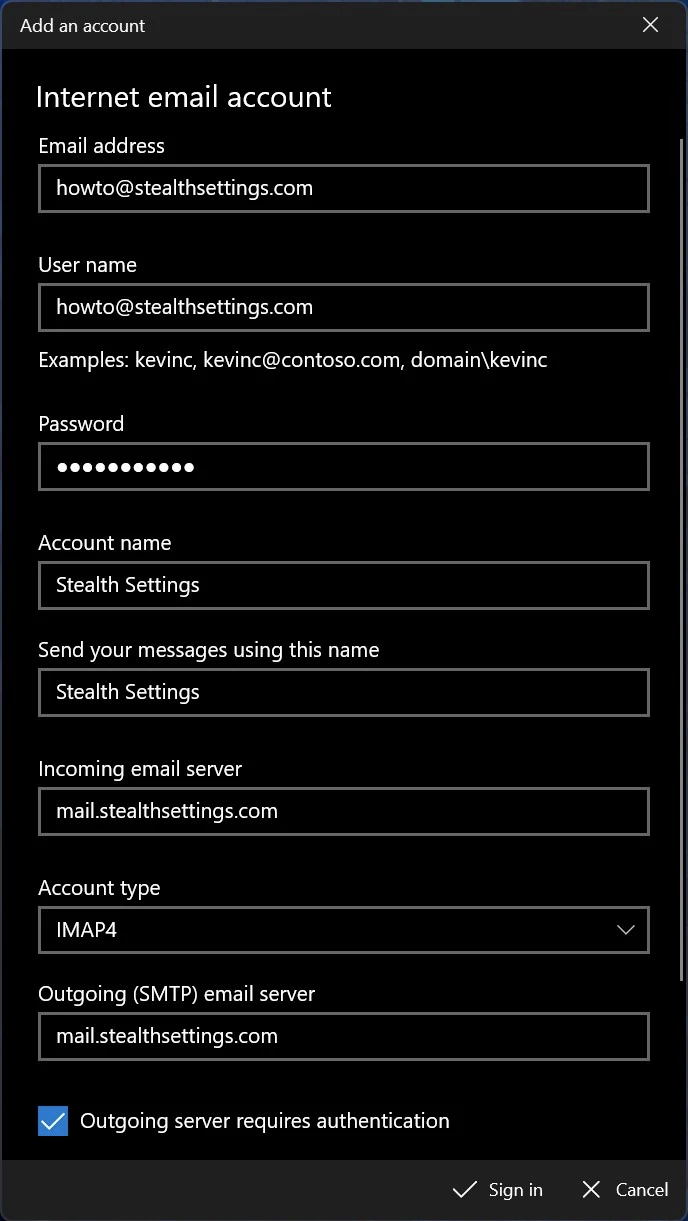
La plupart du temps, le serveur de messagerie entrant et le serveur de messagerie sortant sont les mêmes, mais vous pouvez obtenir ces données auprès du fournisseur de services de messagerie (fournisseur) ou du service informatique de l'entreprise où vous travaillez.
Pour le serveur entrant, vous pouvez choisir le protocole (type de compte) : POP ou IMAP4. Dans le ce tutoriel voir la différence entre POP3 et IMAP4.
Après avoir saisi toutes les données correctement, cliquez sur “Sign in“.
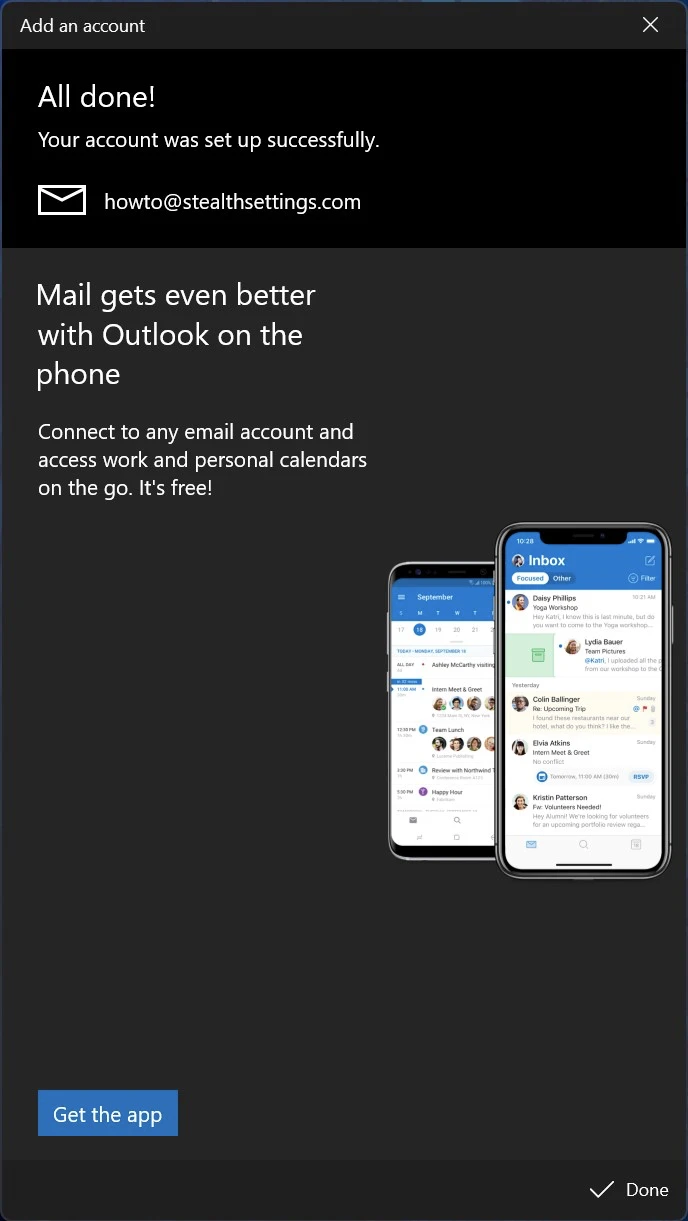
Le nouveau compte de messagerie privé a été ajouté avec succès à l'application Mail sur Windows 11.
piäta vain tiäia vanha säytätä, sääätätunnus, porttien nunerot, ja servären nimet. windows XP vous ajoista.
Vous avez raison. Mais les étapes de configuration peuvent être difficiles pour de nombreuses personnes. Surtout s'ils oublient l'ancien password :)