Un tutoriel sur votre compréhension dans lequel nous vous montrons comment pouvez-vous ajouter l'option Hibernate in Windows 10 Start Menu pour avoir un accès rapide à ce mode veille sur votre PC ou ordinateur portable.
Les ordinateurs et les ordinateurs portables peuvent être mis dans trois états lorsque nous ne travaillons plus dessus. "Shut Down"- fermeture totale,"Sleep” – une fermeture partielle avec une consommation d'énergie réduite et “Hibernate”- état dans lequel les fichiers système sont actifs et conducteurs Ils sont placés dans une image hard disk avant que le PC ou un ordinateur portable pour fermer. Cela permet calaculatorului ou un ordinateur portable pour démarrer plus rapidement, et à gauche les applications ouvertes redémarre à partir de l'état dans lequel ils ont été laissés avant l'hibernation. vous travaillez Photoshop, Excel, Word ou dans une autre application et laissez le PC en veille prolongée lorsque le gauche. Tous vos reste enregistrée et sera rouverte pour redémarrer les applications.
Un très utile économie d'électricité et alimentation de la batterie de l'ordinateur portableacquis.
Nous ne savons pas pour quelles raisons Microsoft pas encore ajouté Mise en veille prolongée l'option by default la Windows 10 Start Menu. Nous seulement les options: Disconnect, Sleep, Shut down si Recommencer.
Option mise en veille prolongée vous pouvez facilement ajouter à Start Menu. Avec un peu d'attention et en suivant les instructions ci-dessous.
Comment ajouter l'option Hibernate in Windows 10 Start Menu
1. Ouvrez le Panneau de configuration ou Settings > System > Power & Sleep > cliquez sur "Additional power settings"
2. dans "Additional power settings"Nous cliquons sur l'option"Choose what the power button do", Sur le côté gauche de la liste des options.
3. Dans l'écran suivant, nous cliquons sur «Change settings that are currently unavailable"Alors cochez l'option"Hibernate" .
Cliquez sur "Enregistrer les modifications" pour enregistrer les modifications.
Après cette option étape Hibernation Il a été ajouté dans Menu Power à partir de Start Menu.
Pour retirer un ordinateur ou un ordinateur portable de l'hibernation, appuyez sur le bouton «d'alimentation».
Pour les ordinateurs portables peuvent mettre en veille prolongée et la fermeture de la manette des gaz.
De cette façon, vous n'aurez plus besoin d'accéder au menu "Power"en Start Menu Mettre ordinateur portable en hibernation. Tout ce que vous avez à faire est de fermer rabat. Toutes les applications et documents ouverts et non enregistrées restent disponibles après le redémarrage.
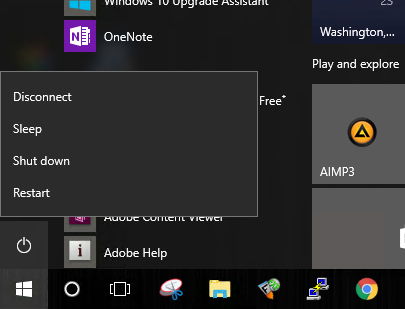
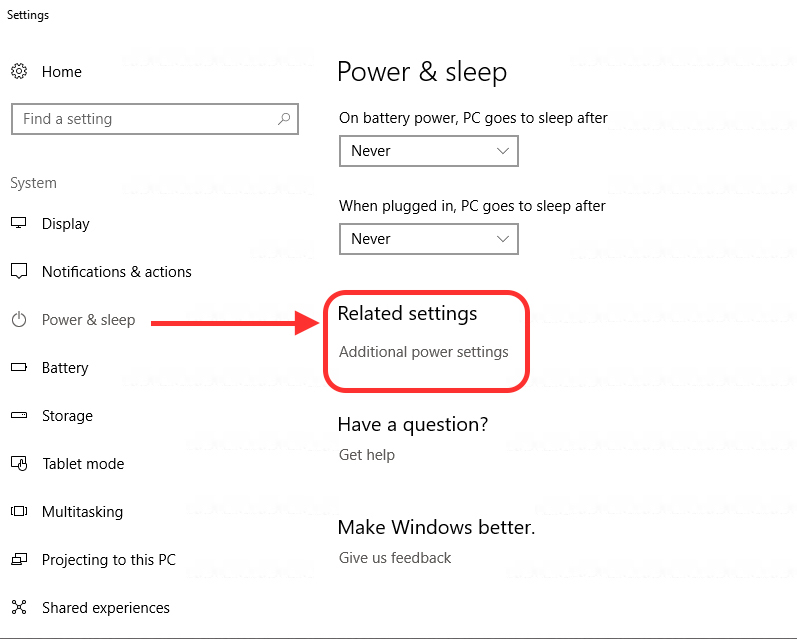
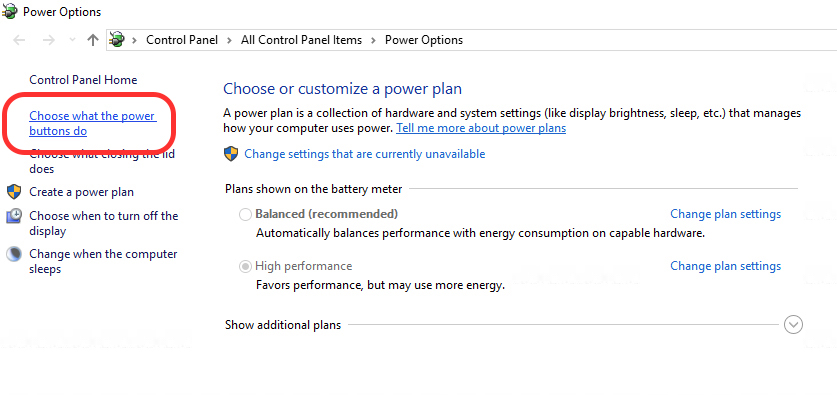
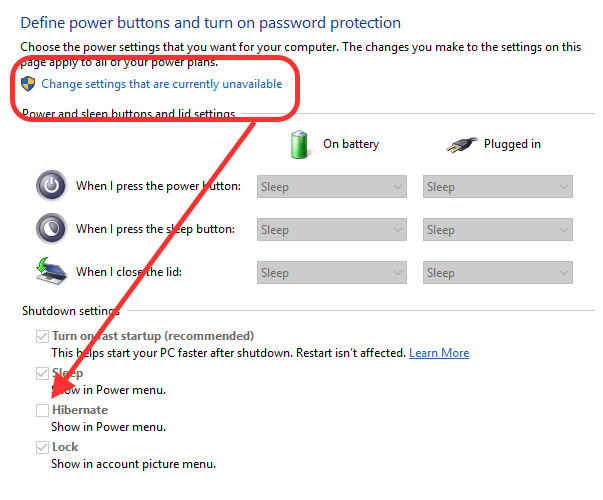
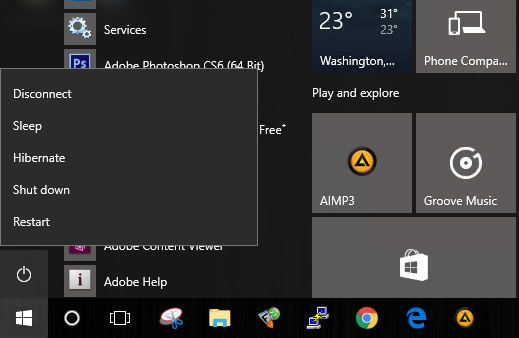
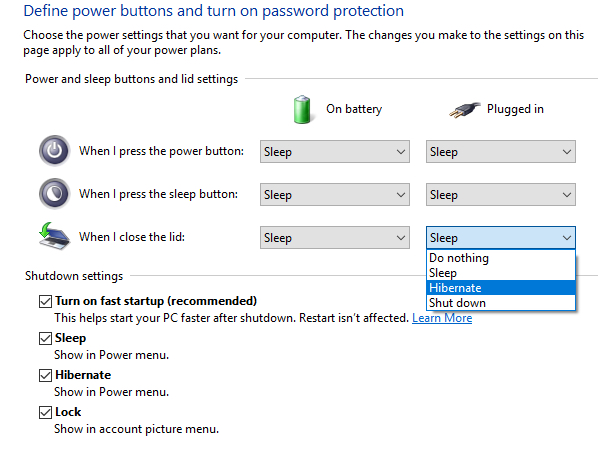
Il seguido tus instrucciones pero no aparece la option hibernar o hibernate por lo tanto no la puedo agrégar.
Deux options apparaissent :
Jarretelle
bloquer
C'est un netbook de l'état positif BGH