Par rapport au système d'exploitation macOS développé par Apple, qui ne peut être installé que sur Mac, Windows il est un peu plus flexible et peut être installé sur presque n'importe quel ordinateur. Y compris sur Mac. Y compris ici iMac, Mac mini-, MacBook, MacBook Pro, MacBook Air. La condition est d'en avoir un Processeur Intel, GB 55 minimum espace libre sur le disque dur, encore une fois modele dispositif ne pas être plus vieux que 2012. Ce sont les exigences les plus importantes installer Windows un Mac. Vous devez garder à l'esprit que installer Windows pe Mac cela ne se fait pas de la même manière que sur un PC normal et vous ne pouvez pas quitter le système d'exploitation MacOS. Après l'installation, Windows fonctionnera sur Mac en tant que système d'exploitation autonome. Vous pourrez installer des applications spécifiques Windows, jeux, vous pourrez le personnaliser et vous pourrez faire toutes les opérations de la même manière que sur un PC normal.
Tutoriel d'installation complet Windows pe Mac (MacLivre, iMac, Mac mini, Mac Pro)
Tout d'abord, vous devez vous assurer que vous disposez d'une clé USB d'au moins 16 Go, au moins 50 Go d'espace libre sur votre disque dur. Mac, Image ISO a Windows.
1. Allez sur le site Microsoft et téléchargez la dernière version de Windows sur JAMAIS-bits.
2. Copier le fichier avec l’image .ISO a Windows sur le lecteur flash.
3. Ouvert Mac et aller à Launchpad à "Autre", d'où vous ouvrez Assistant Boot Camp.
4. Dans l'assistant Boot Camp, cliquez sur "Continuer”Sur le premier écran.
5. Sur l'écran suivant, laissez toutes les options 3 cochées. Si vous possédez déjà un lecteur flash avec une image de démarrage, Windows, décochez "Créer un Windows 10 ou plus tard install disk". Cette option créera essentiellement un lecteur flash amorçable avec l'image Windows 10. Cliquez sur "Continuer".
6. Sélectionnez le lecteur flash comme destination pour les fichiers d'installation de Windows. Dans notre scénario, il a été sélectionné par default car un seul lecteur externe était connecté. Cliquez sur "Continuer".
7. L'écran suivant va créer la partition pour le système d'exploitation Windows. En faisant glisser la souris depuis l'endroit indiqué dans l'image ci-dessous, vous pouvez zoomer ou dézoomersoravotre partition Windows.
8. Cliquez sur "Install« Et lancez le processus de partitionnement dur et installation Windows.
Ensuite, vous suivrez les étapes d'installation que vous avez Windows, exactement comme un Windows PC. En fin de compte, vous aurez sur Mac deux systèmes d'exploitation indépendants. MacOS si Windows.
Appuyez et maintenez "Options" Immédiatement après le démarrage Mac, vous pouvez choisir le système d'exploitation à démarrer.
Vous pouvez définir cela Mac pour démarrer par défaut sur Windows ou macOSdans System Preferences (en macOS) 🇧🇷 Démarrage Disk.
Dans "Démarrage Disk” cliquez sur le cadenas en bas à gauche et entrez le mot de passe du système pour déverrouiller les options. Sélectionnez ensuite l'un des deux systèmes d'exploitation que vous souhaitez exécuter automatiquement au démarrage Mac.
Dans ce tutoriel je vous ai montré étape par étape, comment installer la dernière version de Windows pe Mac. Windows 10 un MacBook Pro 13 inc, Mid 2012 avec 8 GB RAM DDR3 à 1600 MHz, processeur Intel Core i5 de 2.5 GHz et SSD de 256 GB.
Si vous avez des questions et que je peux vous aider avec quelque chose, n'hésitez pas à laisser des commentaires.
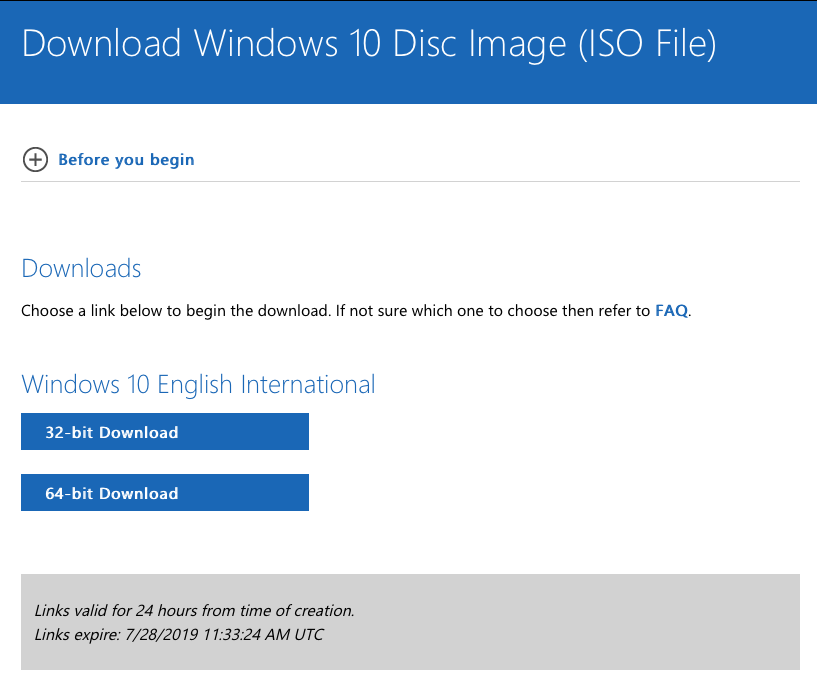
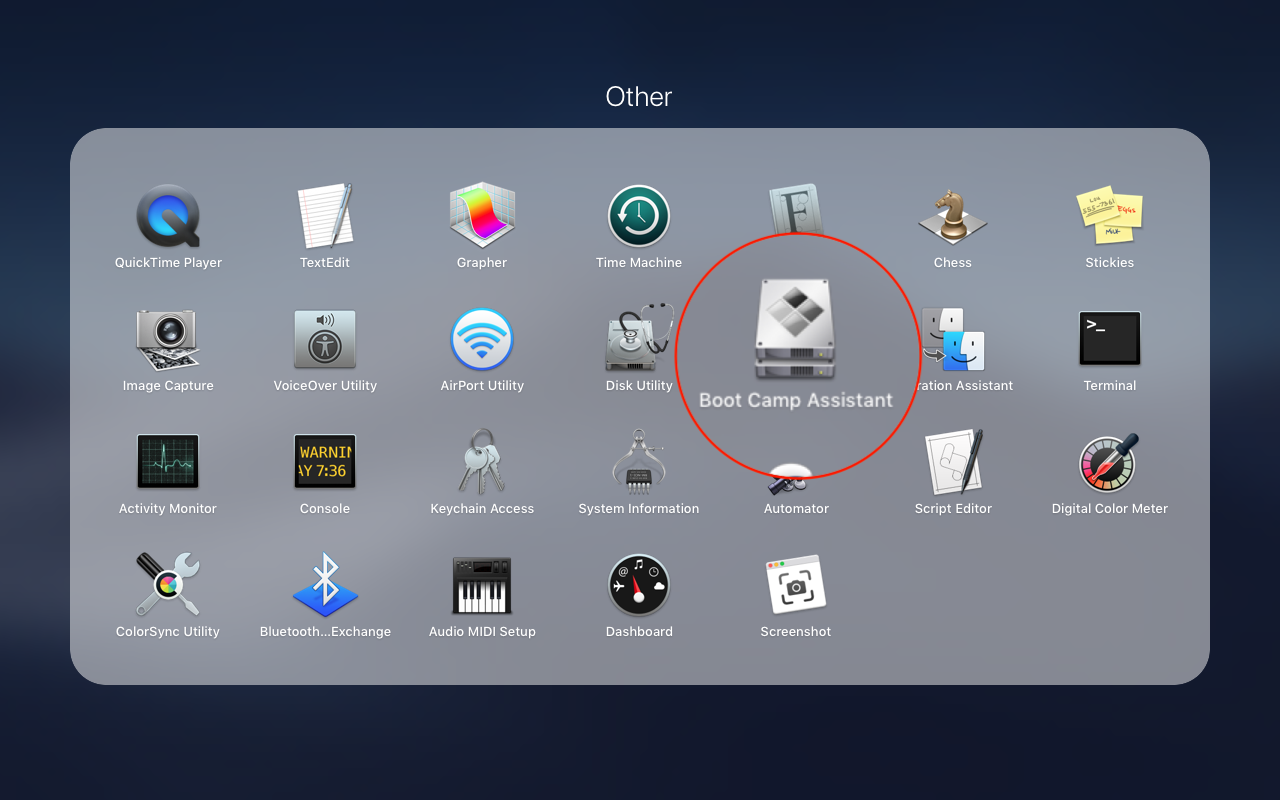
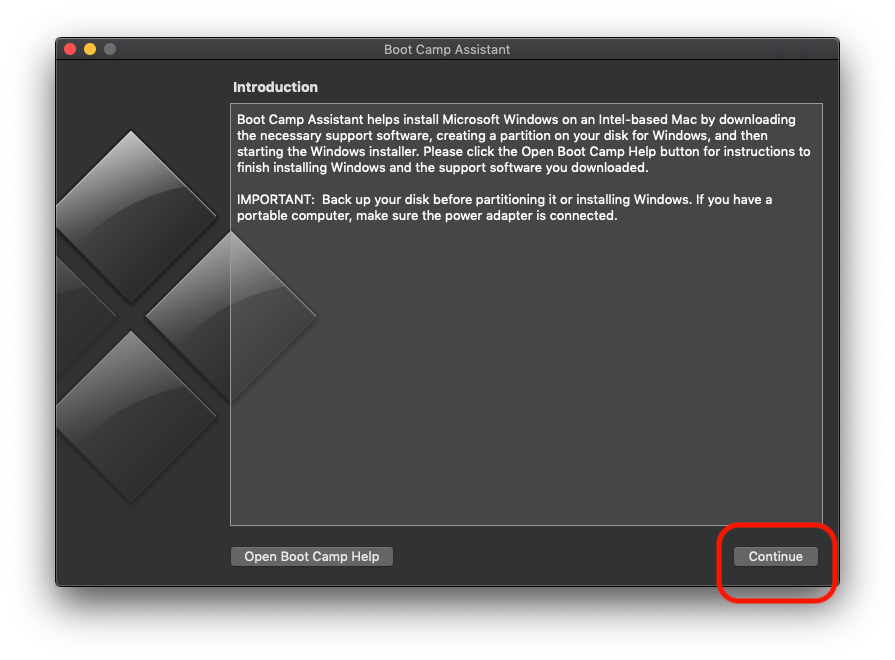
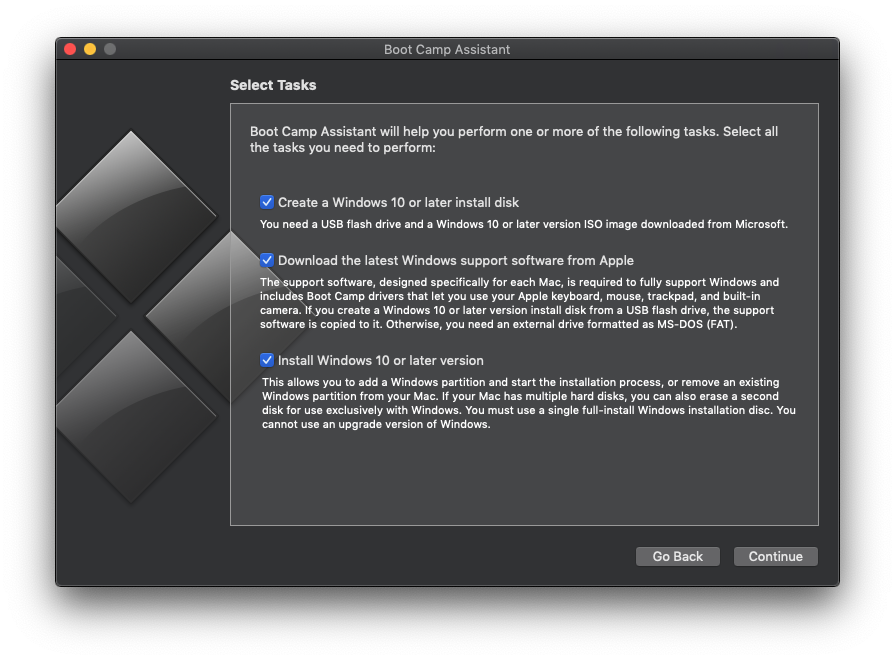
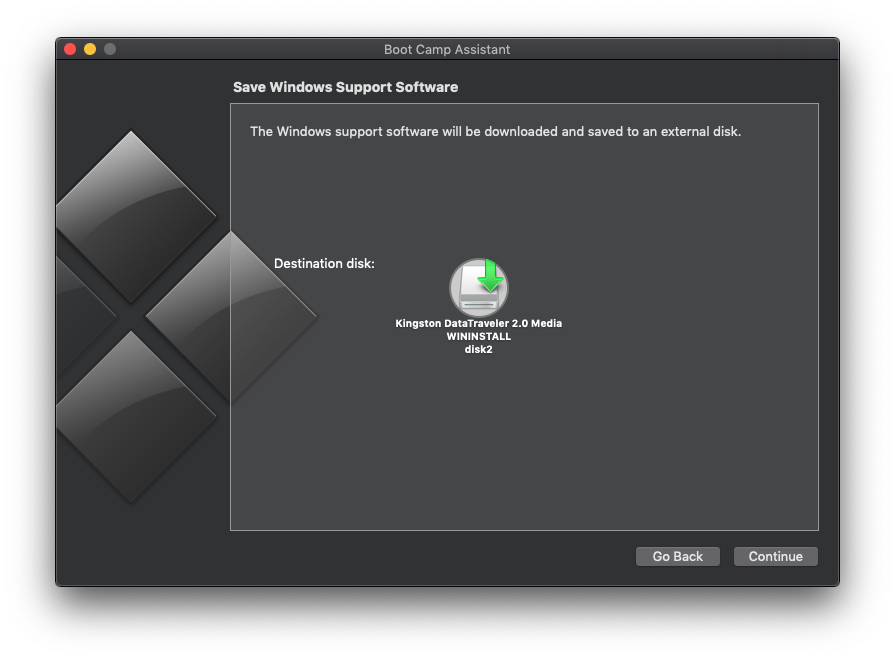
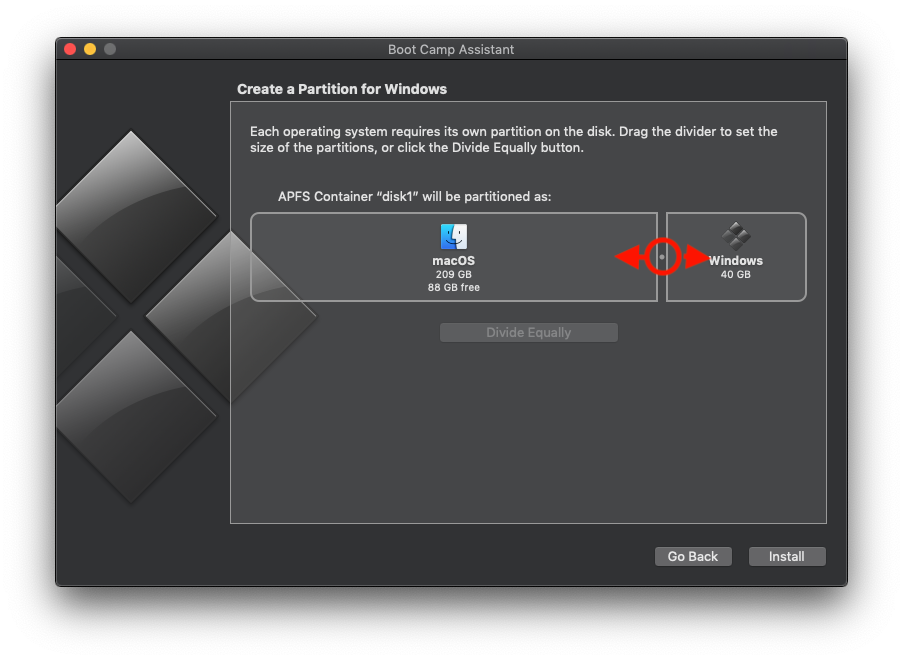
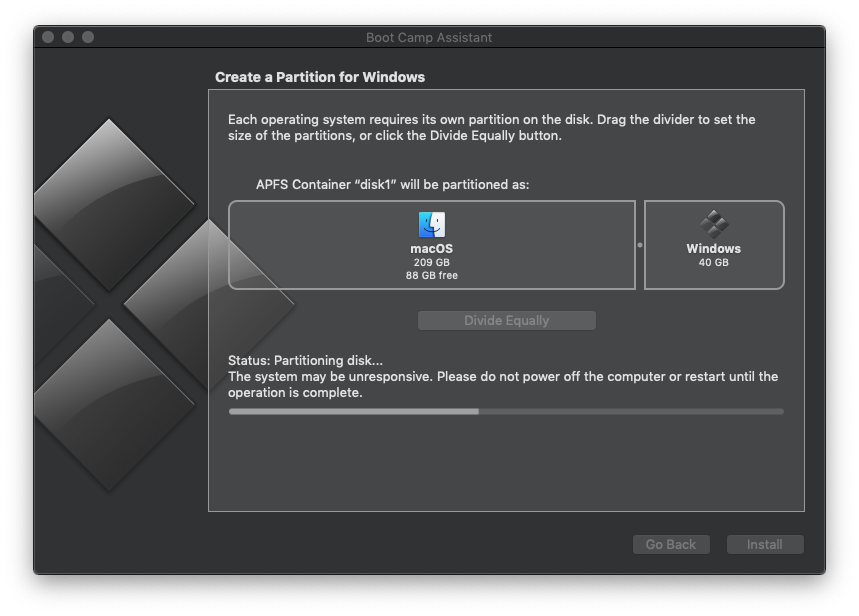
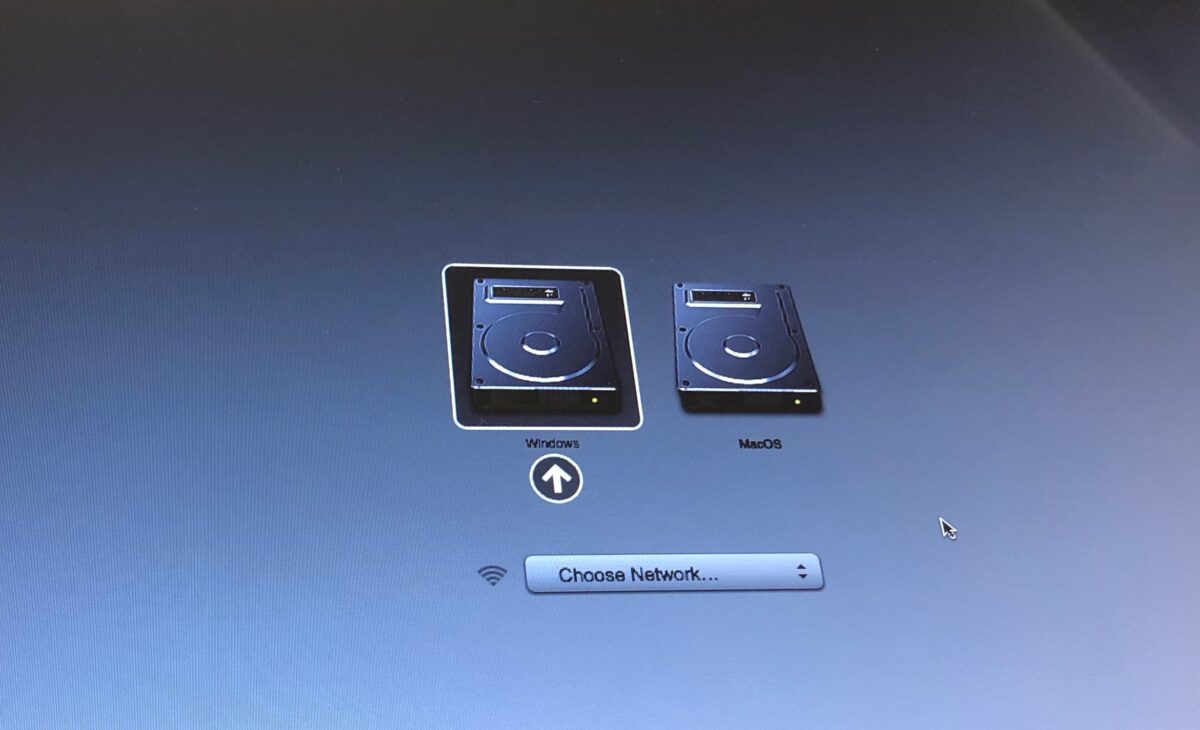
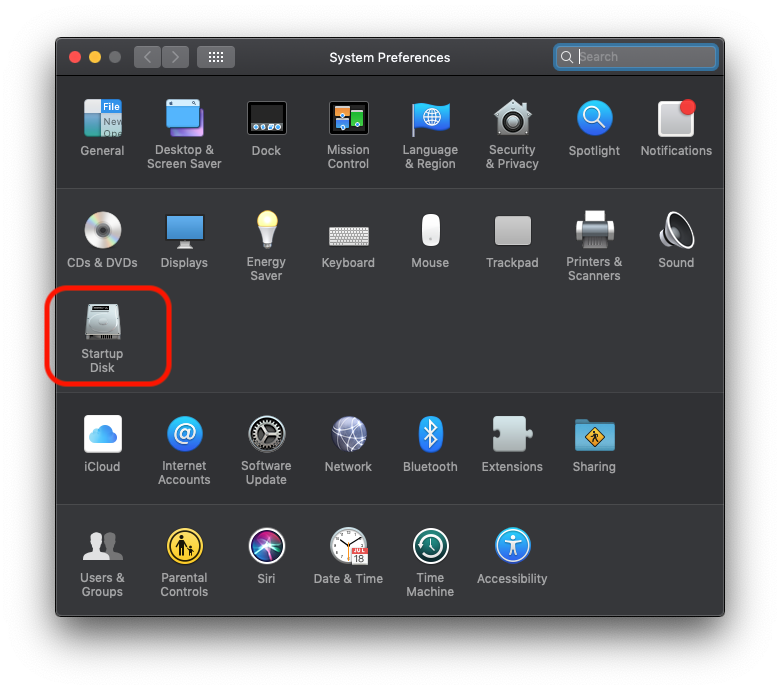
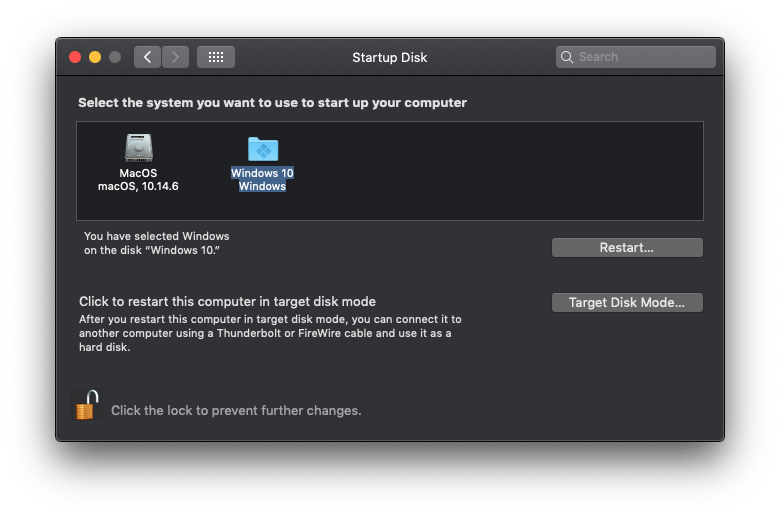
Dans l'édition 2006 du magazine pour l'installation de 10 chats