VirtualBox (Oracle VM VirtualBox) est une application qui nous permet de créer un système de machines virtuelles (ordinateurs virtuels). Avec VirtualBox peut installer et exécuter sur Windows 7 par exemple, les systèmes d'exploitation multiples (Windows XP, Windows Vista, Android OS ou Linux Ubuntu, CentOS, Debian, Fedora...etc) sans avoir à redistribuer hard diskou pour rester dans dual boot.
Après presque un an montrent comment elle peut Installer Ubuntu sur VirtualBox - Comment installer Ubuntu 10.04 (Linux) parallèle à Windows 7.
Sommaire
Comment créer une machine virtuelle (dans VirtualBox) à installer CentOS 5.6.
Les personnes intéressées à installer CentOS sur une machine virtuelle créée avec VirtualBox peut utiliser tutoriel sur Ubuntu. La seule différence est au point 4. Au lieu d'Ubuntu, le système basculera CentOS avec OS : Linux et la version Red Hat.
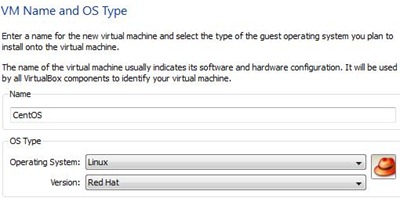
Après la voiture virtuelle pour CentOS a été créé, à gauche dans VirtualBox il le défend "CentOS”. Nom de la machine virtuelle sur laquelle installer le système.
installation CentOS sur Oracle VM VirtualBox.
1. Sélection CentOS si vous cliquez sur "Accueil”Pour démarrer l'installation.

2. Cliquez sur "Suivant"Sur l'écran"Assistant de première exécution"
3. Le "Sélectionnez Installmédias"Sélectionner lecteur optique en vous Installation de DVD à CentOS ou cliquez sur l'icône jaune pour sélectionner le disque image .iso système d'exploitation. Nous allons installer le .iso.
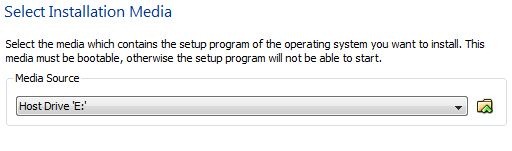
4. Suivant & Finition.
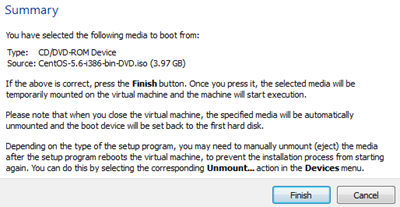
A partir de cette étape, l'installation du système commence CentOS. Les étapes sont similaires à une installation normale sur un ordinateur.
1. Dans le premier écran, appuyez sur le bouton «Enter”Pour démarrer l'installation avec l'interface graphique. Aide les utilisateurs inexpérimentés.
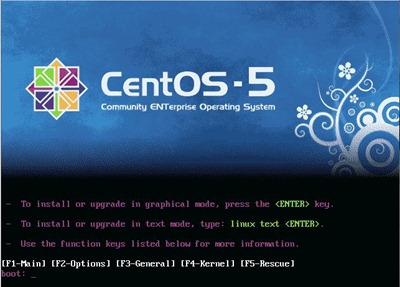
2. Sur l'écran «CD Found», sélectionnez «Skip» et appuyez sur Enter.
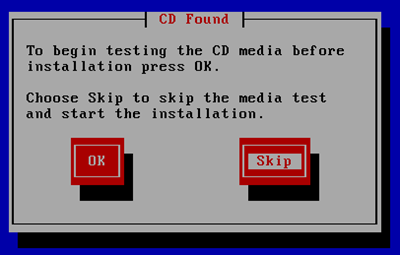
3. Dans le premier écran graphique qui apparaîtra, cliquez sur "Suivant"
4. Dans la langue deux sites d'installation d'écran sélectionné (Anglais deafault) et mise en page clavier (US English).
5. Cliquez sur "Oui"Au message" »Ce qui annoncera que toutes les données du disque dur virtuel seront supprimées pour créer la partition d'installation.
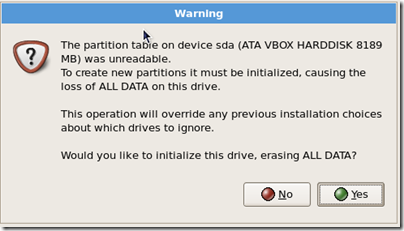
6. Parce qu'il est un système qui sera installé sur un hdd virtuelle, aucun paramètre avancé requis. Laissez les paramètres default et cliquez sur "Suivant".
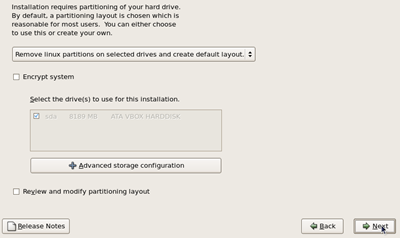
7. Cliquez sur "Oui« Et à cela warn qui annonce que toutes les partitions sur sda (hard diskle virtuel) sera supprimé.
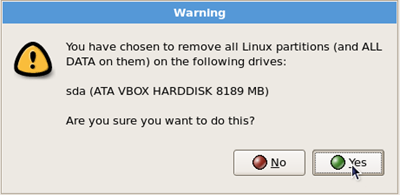
8. Le "Périphériques réseau"Vous devrez définir les paramètres de connexion pour Internet. C'est réglé default DHCP. Nous sélectionnerons "manuellement"Et au lieu de"localhost.localdomain"Nous passerons"Vserver" .
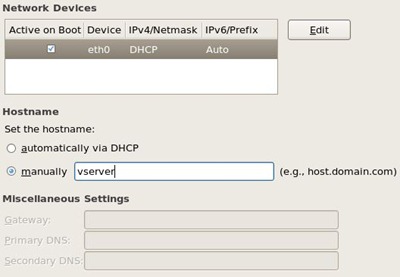
9. Dans l'écran suivant, sélectionnez le fuseau horaire et cliquez sur "Suivant".
10. Choisissez un mot de passe pour l'utilisateur "racine" .
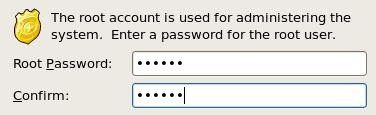
11. Dans l'écran suivant, choisissez l' ,software nous dormons pour installer. Pour ceux qui souhaitent l'utiliser comme serveur, il est recommandé de ne cocher que "Server»(Sera installé sans interface graphique /desktop), éliminant l'option default Desktop Gnome. Nous avons choisi feuilles Desktop Gnome et nous allons sélectionner et Server.
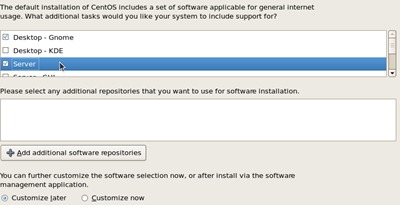
Pour une meilleure expérience GUI recommandons Desktop - KDE. Suivant & Suivant pour démarrer l'installation.
Attendez quelques minutes pour terminer le processus d'installation.

12. Cliquez sur "Redémarrez»À la fin de l'installation.
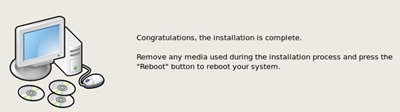
Après le redémarrage avez à faire quelques réglages de configuration simples.
- "Pare-feu»(Ce qu'il est recommandé de désactiver),
- SELinux (Sécurité améliorée Linux) - Hors Ligne (default est en vigueur)
- Créer un utilisateur (Ici, vous devrez créer un utilisateur, autre que "root". Cet utilisateur aura des autorisations limitées).
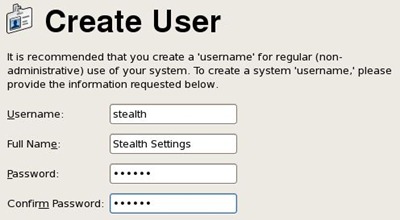
- Carte son (Pilote Paramètres et carte son)
Après ces réglages, vous devrez lui donner un redémarrage. Après le redémarrage, le système est prêt.
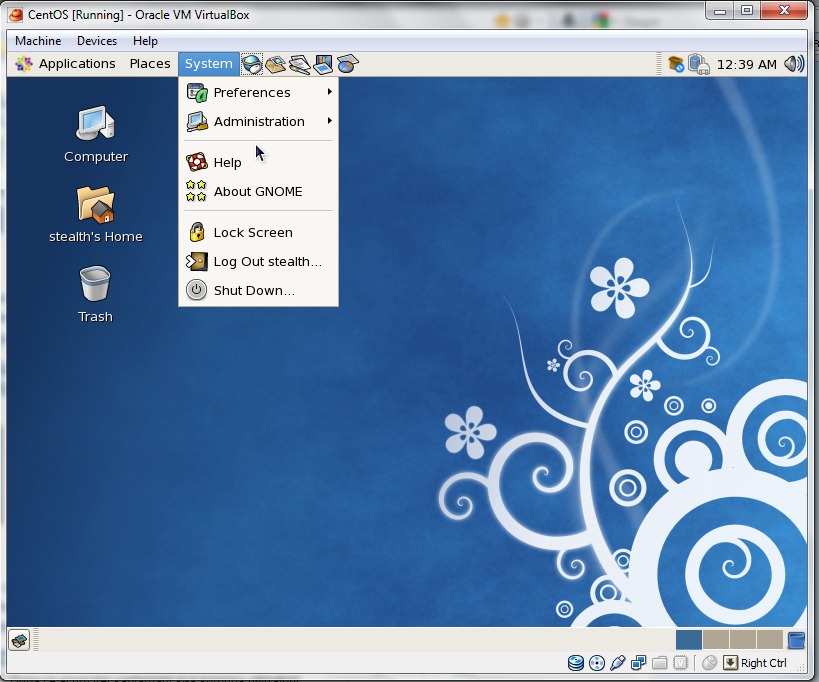
Vous pouvez maintenant installer des applications spécifiques pour CentOS, vous pouvez l'utiliser comme serveur FTP, Serveur Web (Apache / HTTPD), vous pouvez surfer sur Internet, etc.… ce qui peut être fait à partir d'un ordinateur normal.
Ressources:
Télécharger VirtualBox - lien
Télécharger CentOS 5.6 - lien
Stealth Settings - Installation et configuration CentOS 5.6 sur VirtualBox.