Un tutoriel très utile qui vous montre comment faites-vous l'enregistrement d'écran avec Snipping Tool sur Windows 11, sans avoir à installer d'application de capture vidéo.
Le besoin de faire capture d'écran et deuxièmement, l'image est évidente depuis très longtemps. Bientôt Windows, qui depuis les versions les plus rudimentaires a la clé "PrtScn” sur le clavier, ainsi que sur Android ou iOS.
Quand on veut montrer à quelqu'un plus en détail certaines opérations sur le PC, une simple image ne suffit plus. UN capturer une vidéo avec enregistrement d'écran est le meilleur choix. Enregistrement d'écran.
Comment faire un enregistrement d'écran avec Snipping Tool sur Windows 11
Depuis Windows 11 Insider Preview Build 22621.1245, Microsoft introduit l'enregistrement d'écran dans Snipping Tool (11.2212.24.0). Capacité par laquelle tous les utilisateurs de Windows 11 peut prendre des captures vidéo de l'écran, qui peuvent ensuite être partagées très facilement.
Cette capacité évitera à de nombreux utilisateurs d'avoir à installer une application tierce sur Windows 11 pour faire une capture d'écran vidéo.
Voyons étape par étape comment faire un enregistrement d'écran avec Snipping Tool pe Windows 11.
1. Ouvrez l'application Snipping Tool.
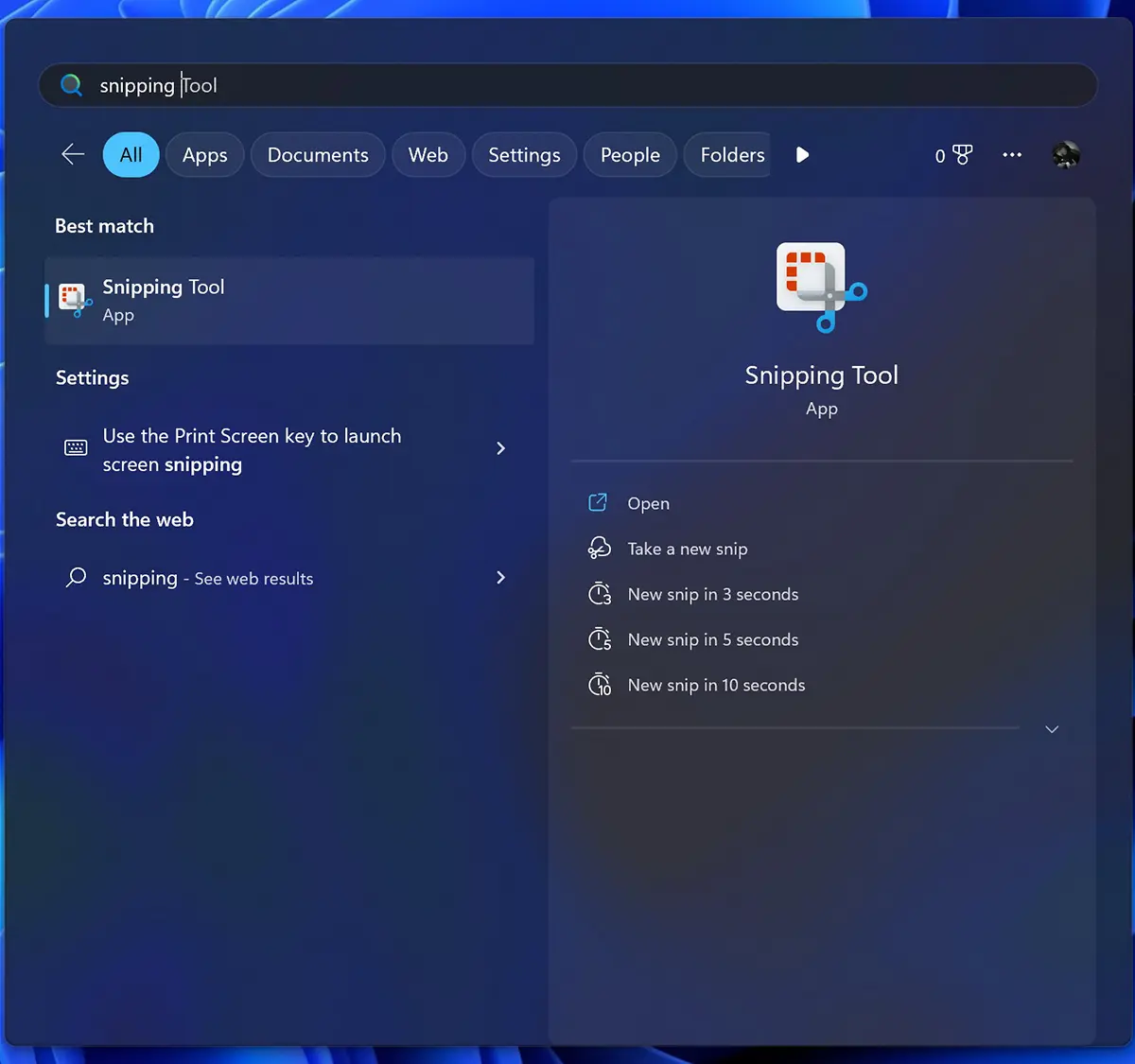
2. Dans la demande Snipping Tool, cliquez sur la nouvelle option RecodPuis cliquez sur New.
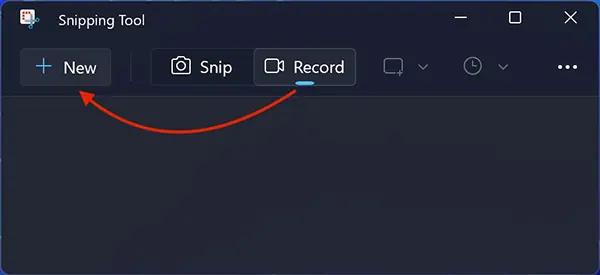
3. Sélectionnez la zone d'écran que vous souhaitez enregistrer dans la capture vidéo, puis cliquez sur "Démarrer".
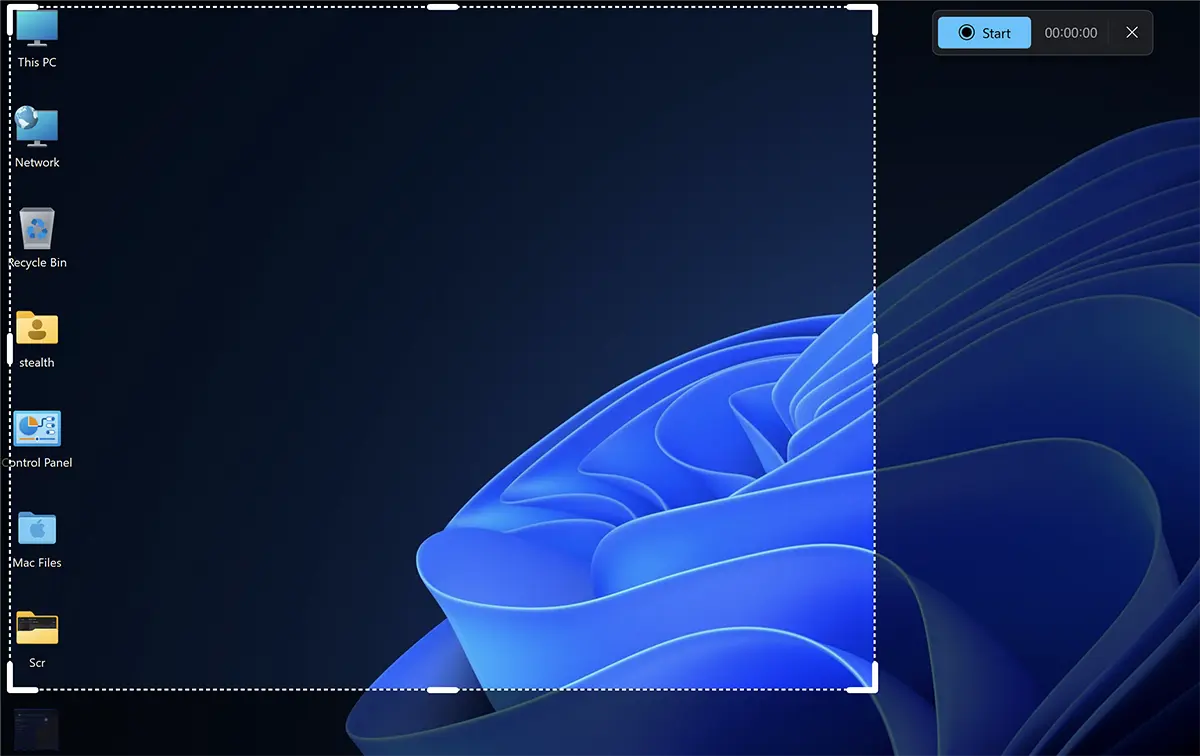
4. Lorsque vous souhaitez arrêter l'enregistrement d'écran, cliquez sur le bouton rouge. Arrêter.
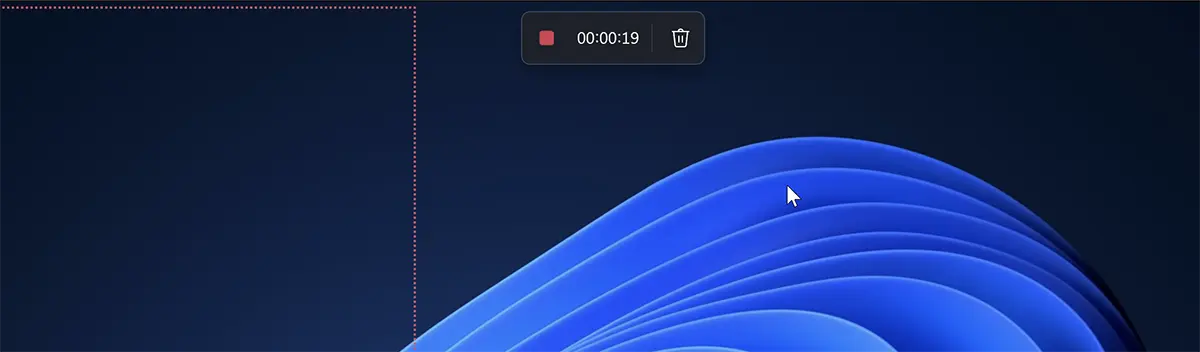
5. L'application Snipping Tool s'ouvrira avec la nouvelle capture d'écran vidéo, que vous devez enregistrer manuellement.
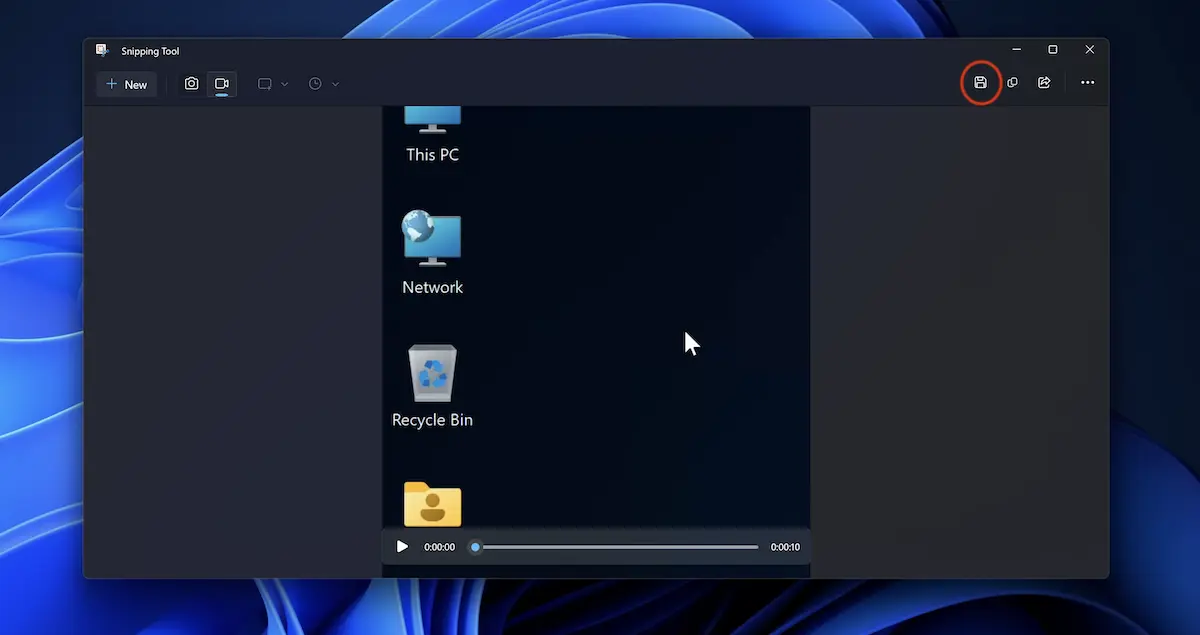
Cliquez sur l'icône Save, puis choisissez l'endroit où vous voulez le fichier MP4 être sauvé.
Cette option n'est actuellement disponible que pour les utilisateurs dont les PC sont inscrits dans Windows Insider Beta / Dev Channel.
Pour le moment, j'ai remarqué que cette nouvelle version de Snipping Tool avait deux bugs. L'un lié au curseur, dont la vitesse augmente considérablement pendant l'enregistrement, et un autre lié à un nouvel enregistrement à l'intérieur de l'application.