Il n'est pas du tout recommandé de laisser votre ordinateur sans protection contre les cyberattaques, mais il peut y avoir des situations dans lesquelles vous devez savoir comment désactiver l'antivirus et le pare-feu dans Windows 11. Windows Security.
Lorsque vous êtes dans une situation où une application de confiance donne des erreurs suspectes ou quelque chose ne fonctionne plus correctement sur votre PC, il est possible que l'antivirus ou le pare-feu soit également à blâmer. La vérification la plus simple consiste à arrêter temporairement.a Windows Security, pour identifier si le système de protection anti-malware il est à l'origine d'erreurs ou de problèmes fonctionnels de certaines applications.
In Windows 10 si Windows 11, l'antivirus et le pare-feu font partie de Windows Security.
Sommaire
Comment désactiver l'antivirus et le pare-feu dans Windows 11? Windows Security
Pour désactiver les composants antivirus et pare-feu, qui font partie du système de protection Windows Security, vous devez suivre les instructions ci-dessous étape par étape :
1. Dans la barre de recherche de la barre des tâches, tapez "Windows Security” et ouvrez le panneau de contrôle des modules de sécurité présents sur Windows 11 si Windows 10.
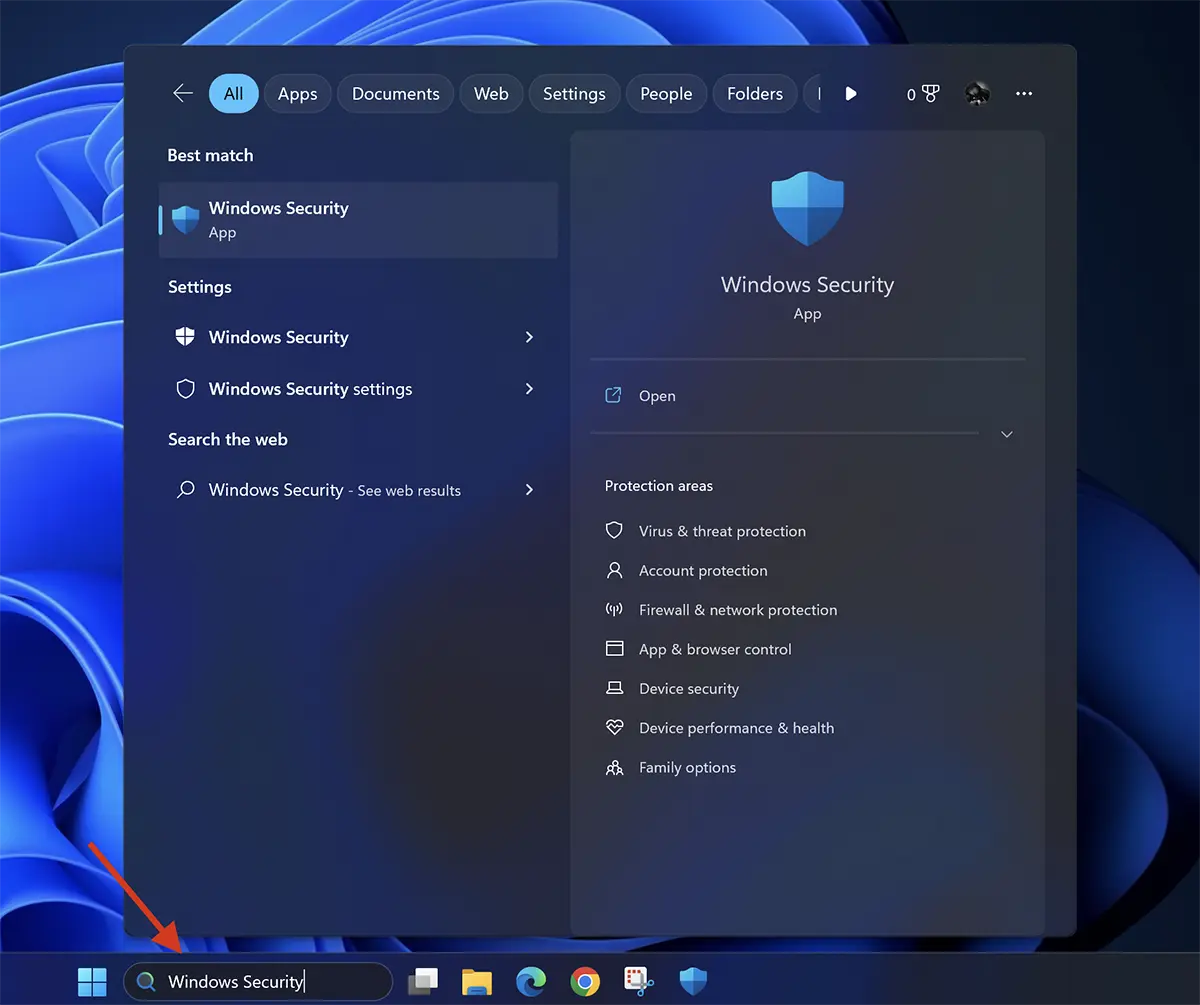
2. Religion Windows Sécurité, les fonctions de protection doivent être désactivées Virus & threat protection si Firewall & network protection.
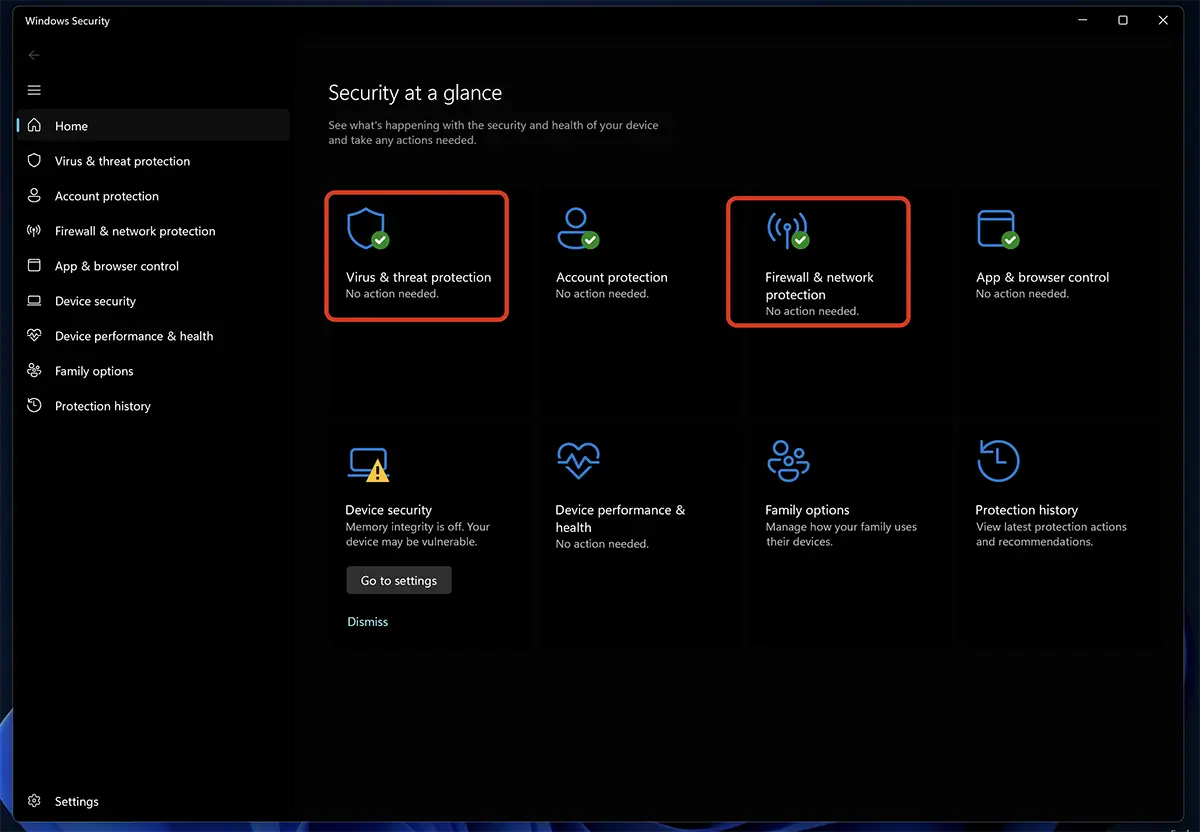
Ensuite, à partir d'ici, vous pouvez désactiver les deux systèmes de protection Windows 11.
Désactivation antivirus et protection contre les cybermenaces
Pour désactiver l'antivirus sur Windows 11, va dans “Virus & threat protection”Puis cliquez sur “Manage Settings” à partir de “Virus & threat protection settings”.
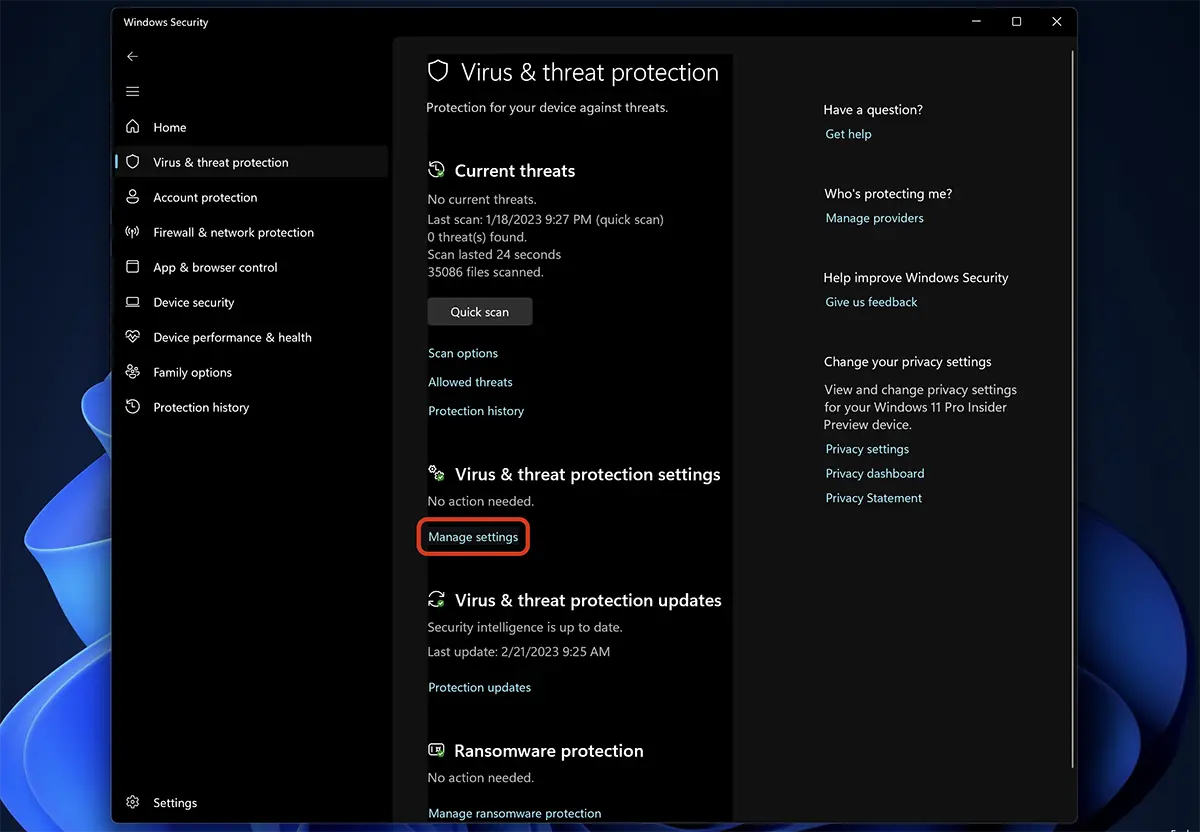
In “Virus & threat protection settings” sont toutes des options de protection contre les applications malveillantes, mais celle qui offre une protection est “Real-time protection”. Cette option effectue une analyse en temps réel des nouveaux fichiers qui sont amenés dans l'espace de stockage du système et vérifie les applications installées.
Basculez le bouton et désactivez Real-time protection.
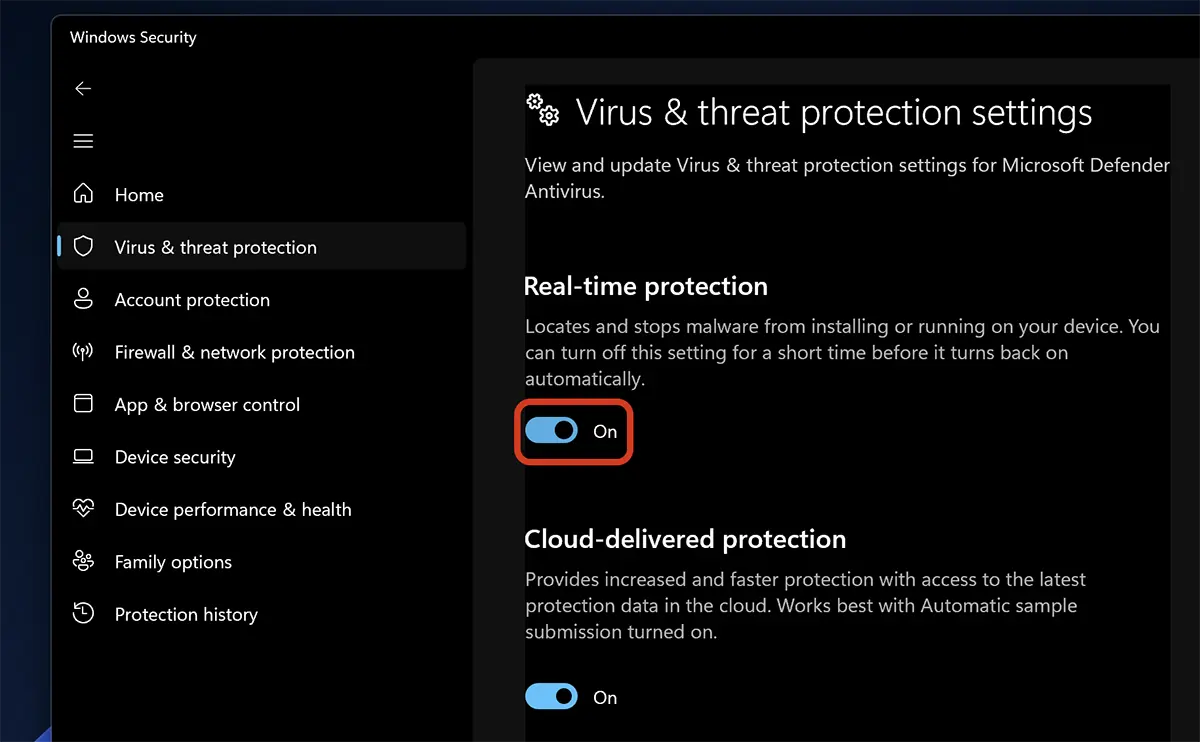
Cliquez sur "Oui" dans la boîte de dialogue User Access Control.
Pour le moment, la protection antivirus en temps réel a été désactivée sur Windows 11.
N'oubliez pas que pendant tout ce temps, votre ordinateur est vulnérable sans applications malveillantes. Les fichiers de virus reçus par e-mail, copiés depuis un support de stockage externe ou téléchargés depuis Internet ne seront plus identifiés et bloqués par Windows Security.
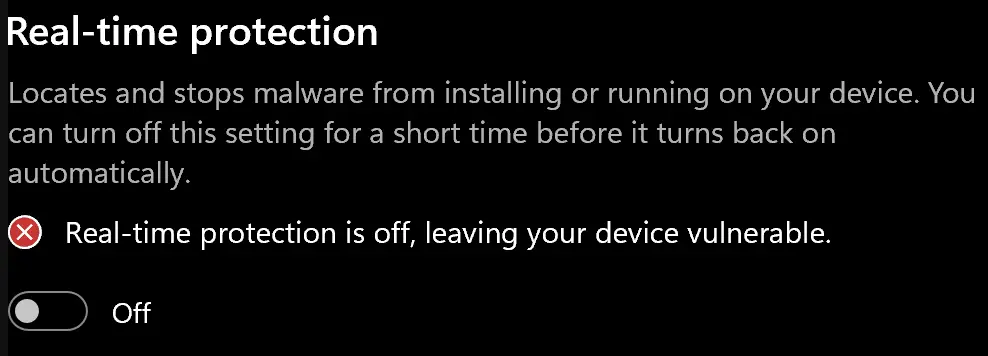
Comment désactiver le pare-feu Microsoft Defender sur Windows 11
Pour désactiver le pare-feu Microsoft Defender, accédez à Windows Security sur "Pare-feu & protection réseau" et désactivez le composant qui vous intéresse afin qu'il ne bloque plus les connexions des applications. S'il s'agit d'une application qui nécessite des connexions au réseau local, LAN, il suffit de la désactiver Private Network.
Si vous êtes avec votre ordinateur portable dans un endroit où vous êtes connecté à un réseau sans fil public non sécurisé, mais que vous devez toujours supprimer les mesures de protection, désactivez Public Network
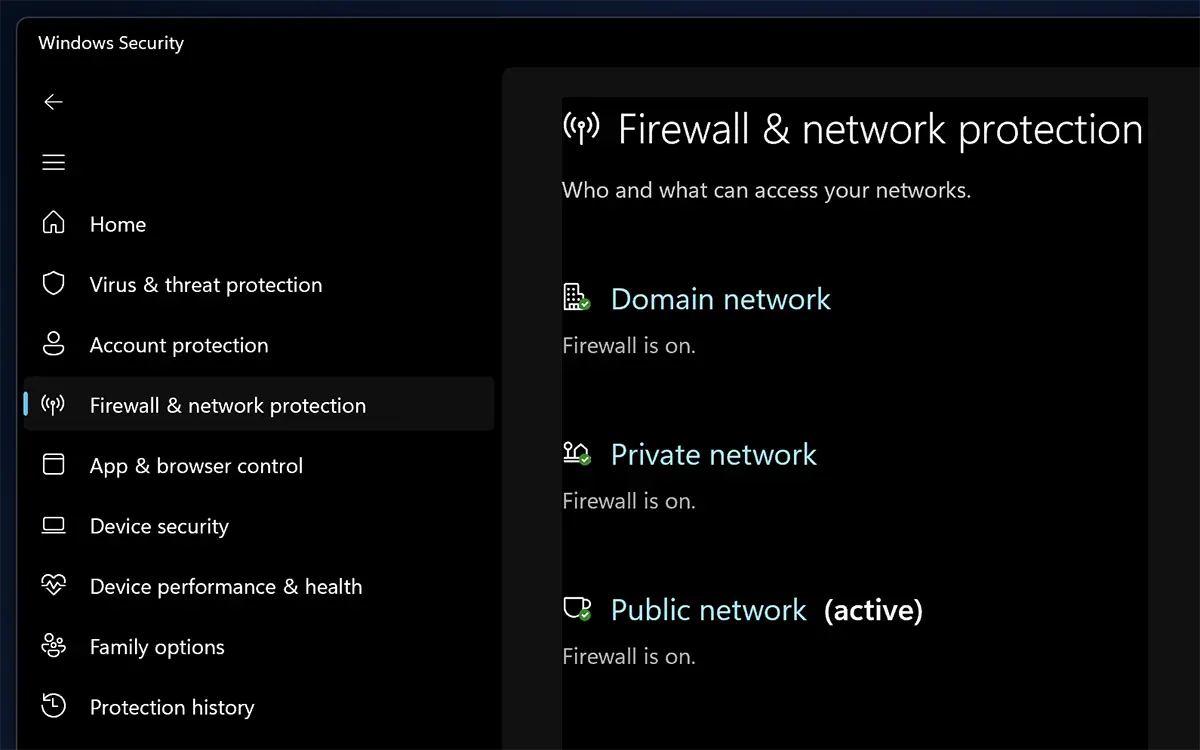
Après avoir désactivé les options du pare-feu, l'ordinateur sera vulnérable aux cyberattaques provenant d'Internet et du réseau local.
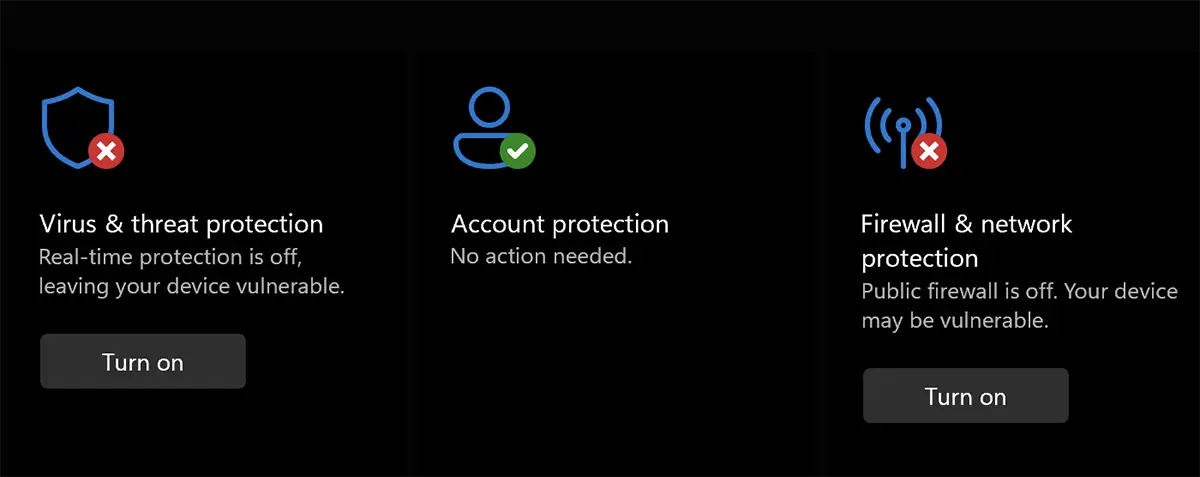
Désactivation des services de protection antivirus et/ou pare-feu n'est recommandé que pour de courtes périodes de temps, jusqu'à ce que vous résolviez les problèmes d'interactions de ces services avec d'autres applications.