Pour que vous puissiez installer certaines applications sur Mac, vous devez savoir comment désactiver Gatekeeper pe macOS. Sinon, lorsque vous souhaitez installer certaines applications, le message "App cannot be opened because it is from an unidentified developer."
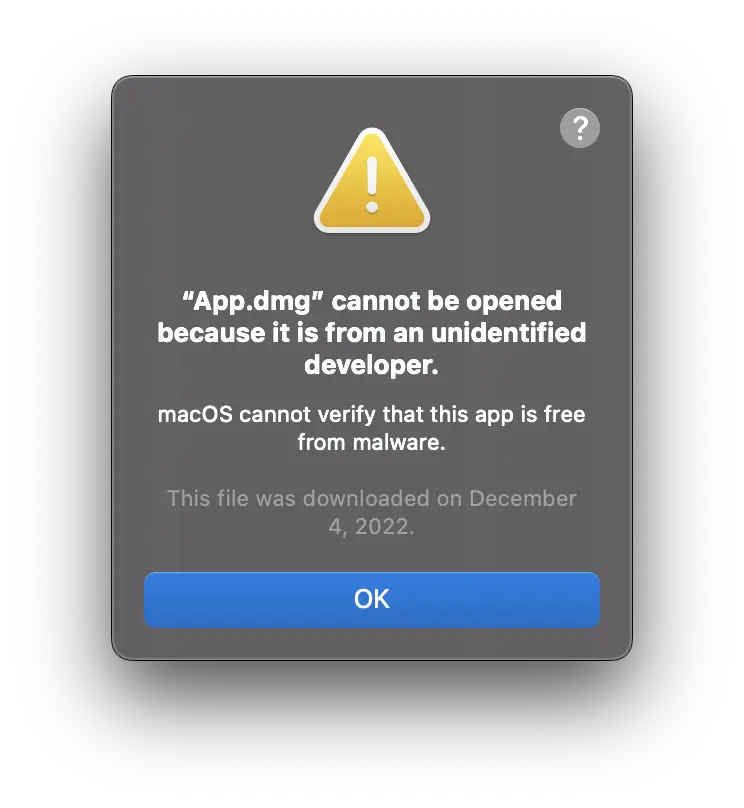
Avant de voir comment vous pouvez désactiver Gatekeeper sur macOS, il est très important de savoir ce que signifie cette fonctionnalité et ce qu'elle aide.
Sommaire
Ce que c'est Gatekeeper pe macOS?
Gatekeeper est un fonction de sécurité intégré au système d'exploitation macOS, à partir de la version OS X Mountain Lion (10.8), qui aide à protéger les utilisateurs contre les applications malveillantes et d'autres programmes malveillants. Fondamentalement, cette fonction contrôle quelles applications sont autorisées à être installées et à ouvrir sur un Mac.
Par défaut, Gatekeeper est configuré pour autoriser l'installation et l'ouverture uniquement des applications téléchargées depuis App Store ou de ceux de développeurs identifiés et vérifier par Apple.
Si vous tentez d'installer une application d'un développeur non identifié par Apple, l'exécution de l'installation de l'application sera stoppée avec le message "App cannot be opened because it is from an unidentified developer. »
Gatekeeper il ne vous protège pas à 100% des applications malveillantes, mais il aide beaucoup pour les utilisateurs qui ne sont pas très techniques et qui peuvent télécharger des applications sur Internet qui pourraient être dangereuses pour le système d'exploitation. Gatekeeper vous empêcher d'installer accidentellement des applications susceptibles d'affecter la sécurité Mac.
Comment désactiver Gatekeeper sur macOS?
La plupart du temps, je ne recommande pas de désactiver les fonctionnalités de sécurité du système d'exploitation, mais il existe également des situations dans lesquelles si vous devez installer une application en dehors de l'App Store, ou qui est créée par un développeur non vérifié Appledésactivant Gatekeeper est requis.
Dans notre exemple, nous prendrons l'application nommée "App.dmg" qui est créé par un "unidentified developer" et qui Gatekeeper le bloque.
Lorsque nous essayons d'ouvrir le fichier pour installer l'application "App.dmg” nous recevons le message : “App.dmg” cannot be opened because it is from an unidentified developer. Avec l'ajout de macOS ne peut pas vérifier si cette application contient des logiciels malveillants.
Si ce message apparaît lorsque vous essayez d'installer une application, vous disposez de deux méthodes.
Méthode 1: Ouvrez l'application bloquée par Gatekeeper
Vous pouvez ouvrir l'application bloquée depuis : System Settings → Privacy & Security.
Sous "Security” vous trouverez l'option à travers laquelle vous pouvez ouvrir l'application bloquée par Gatekeeper. "Open Anyway" .
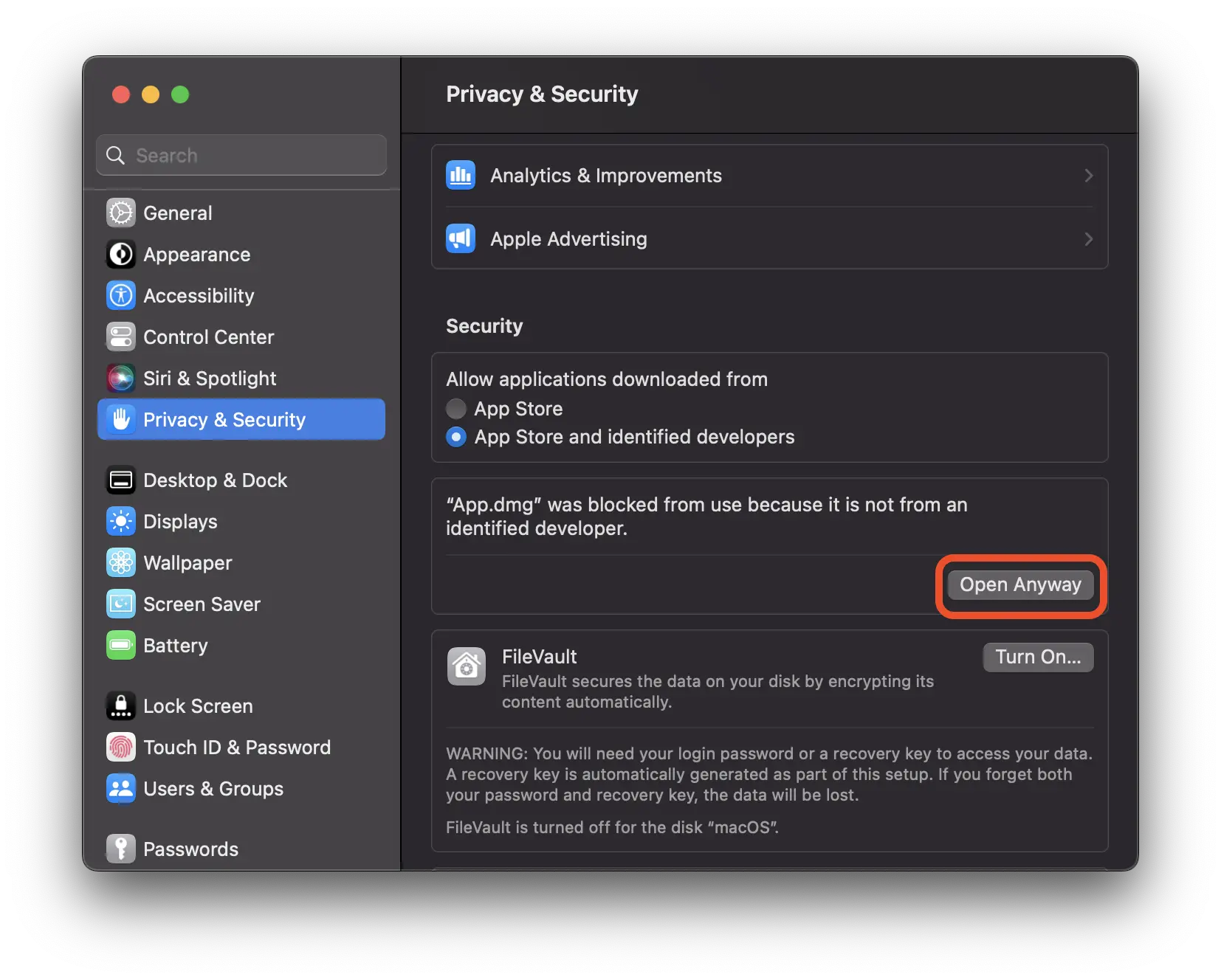
"By opening this app, you will be overriding system security which can expose your computer and personal information to malware that may harm your Mac or compromise your privacy." - Cliquez sur "Open" .
L'application "App.dmg” s'ouvrira, mais s'il a plusieurs processus d'installation, il est possible qu'il soit toujours bloqué par Gatekeeper.
Méthode 2: désactiver Gatekeeper et permet l'installation à partir de plusieurs sources
La méthode la plus sûre pour pouvoir installer des applications à partir de n'importe quelle source, pas seulement à partir de l'App Store et de développeurs vérifiés, consiste à désactiver Gatekeeper. Ainsi, vous pourrez choisir vous-même si vous souhaitez autoriser l'installation d'applications sur macOS, et d'autres sources. "Anywhere" .
Ouvert Terminal pe macOS et exécutez la ligne de commande (entrez le mot de passe utilisateur de la ligne à exécuter) :
sudo spctl --master-disableVous revenez à "Privacy & Security" et activez la nouvelle option "Anywhere" .
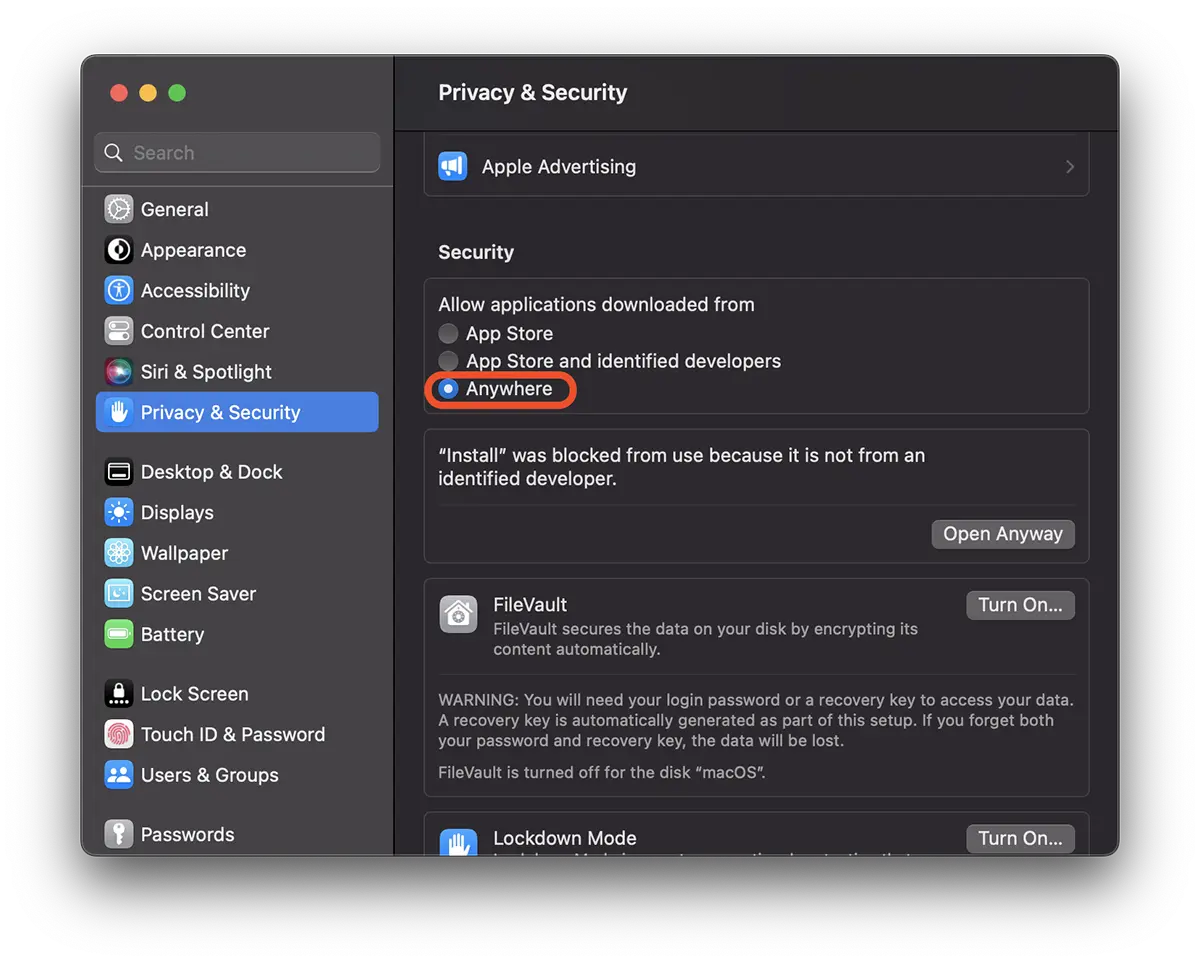
Maintenant, vous pouvez installer n'importe quelle application sur macOS, même s'il ne provient pas de l'App Store ou d'un développeur identifié et vérifié par Apple.
Vous pouvez activer la protection Gatekeeper sur place via la ligne de commande :
sudo spctl --master-enableIl existe des scénarios dans lesquels les applications ne peuvent toujours pas être installées. "App is damaged and can’t be opened" .
Dans ce scénario, vous devez faire très attention à ce que l'installation de cette application ne compromette pas l'intégrité du système d'exploitation. Si vous souhaitez toujours installer une application lorsque le message d'erreur apparaît : "App is damaged and can’t be opened", vous pouvez supprimer les attributs étendus de cette application. Y compris les attributs qui peuvent bloquer l'exécution de l'application pour des raisons de sécurité.
Courir Terminal, la ligne de commande suivante :
xattr -cr /full/path/Application.appBien sûr, changez le chemin et le nom de l'application dans la commande ci-dessus. (Tapez : faites glisser avec drag&drop demande en Terminal, après avoir écrit la ligne de commande).