Comme les autres navigateurs Internet, Microsoft Edge prend en charge le mode de navigation privée. InPrivate browsing mode.
Lorsque vous utilisez le mode "InPrivate", nous devons être conscients que nous ne sommes pas anonymes. elles ne seront pas conservées historique de navigation Web (Historique Web), historique des fichiers téléchargés (téléchargements), cachetteVTT et biscuits sera automatiquement supprimés lorsque vous fermez la session de navigation. Ferme le Microsoft Edge. Au lieu de cela, les fichiers téléchargés, les pages enregistrées dans "Favoris" seront conservés, et des informations telles que: l'adresse IP, le type de système d'exploitation et de bourse et d'autres informations visibles même en navigation normale atteindront Internet.
La plupart des utilisateurs choisissent d'utiliser le mode "InPrivate" sur les PC auxquels plusieurs utilisateurs ont accès et ils ne veulent pas voir à quels sites Web ils ont accédé et ce qu'ils ont téléchargé.
Microsoft Edge dans "InPrivate Mode”Accessible de plusieurs manières.
1. Nous pouvons ouvrir une fenêtre "InPrivate"Dans la barre des tâches, si Microsoft Edge est ouvert ou s'il est ajouté barre des tâches. Nous faisons un clic droit sur l'icône de l'application dans la barre des tâches, puis cliquez sur l'option "Nouvelle fenêtre InPrivate" .
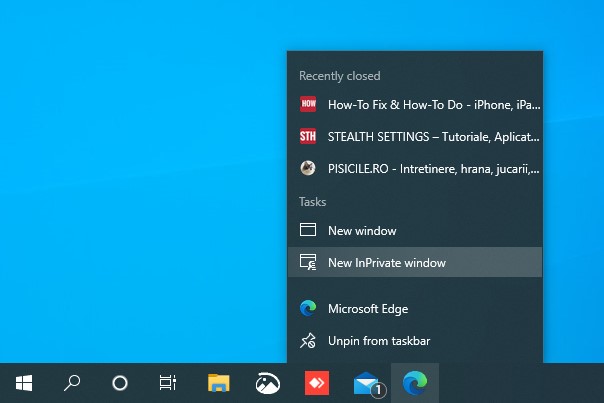
2. Une fenêtre privée peut également être ouverte directement depuis le navigateur par combinaison de touches (keyboard raccourcis) : Ctrl+Shift+N ou depuis le menu Microsoft Edge "...".
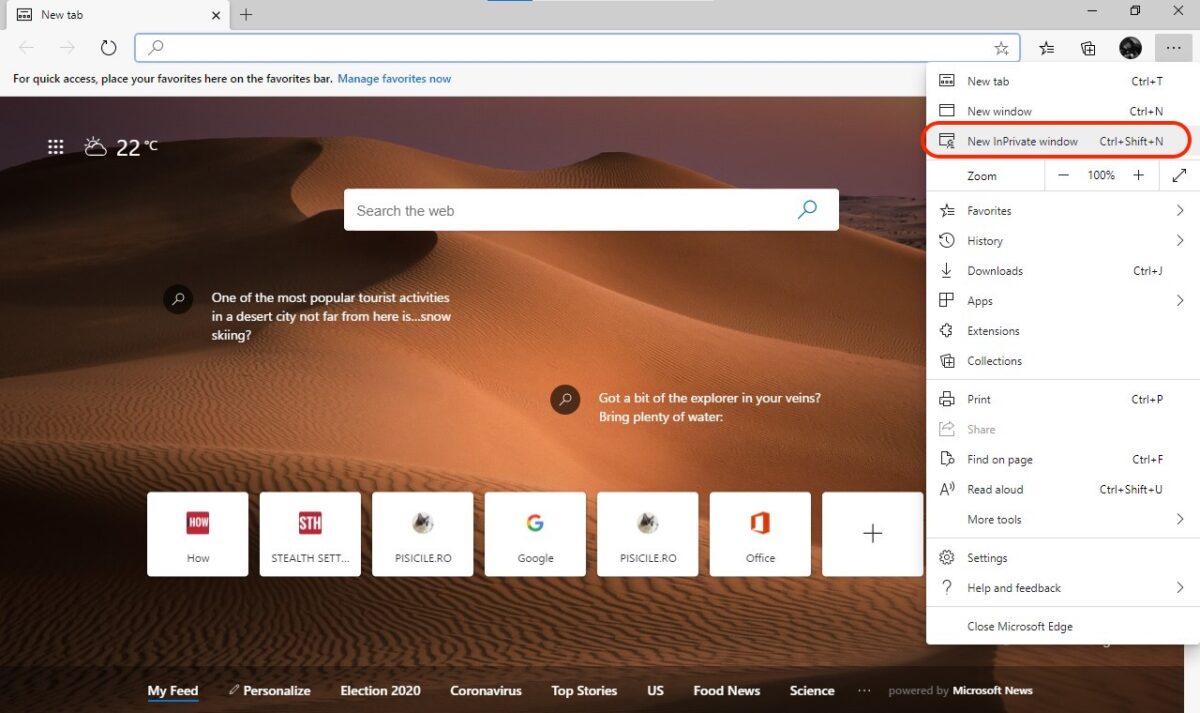
3. Nous pouvons définir Microsoft Edge pour ouvrir automatiquement dans Mode de navigation InPrivate.
Comment nous avons mis Microsoft Edge à ouvrir automatiquement en mode InPrivate browsing
1. Faites un clic droit sur l'icône de l'application Microsoft Edge, puis faites un clic droit sur Microsoft Edge dans le menu ouvert et cliquez sur "biens" .
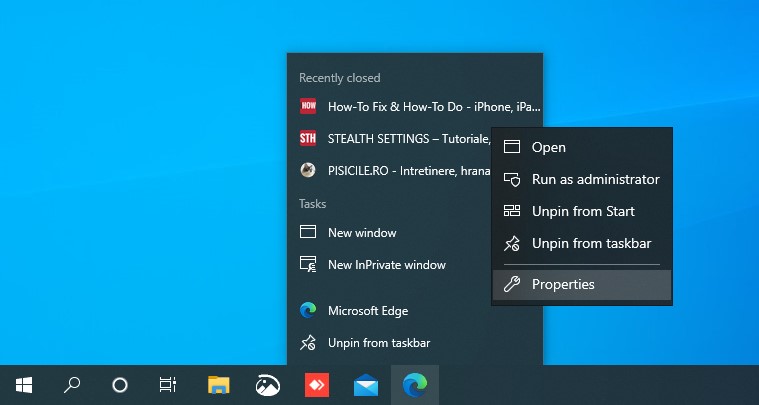
2. En plus de la ligne de "Target"Ajouter de la valeur"-en privé"Avec espace, après" =Default ».
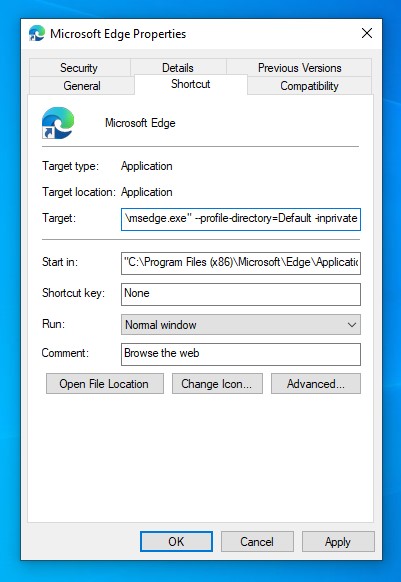
La ligne complète ressemblera à ceci:
C:\Program Files (x86)\Microsoft\Edge\Application\msedge.exe" --profile-directory=Default -inprivate
3. Apply & D'accord.
Après ce point, chaque fois que vous ouvrez Microsoft Edge, il s'ouvrira dans "InPrivate" .
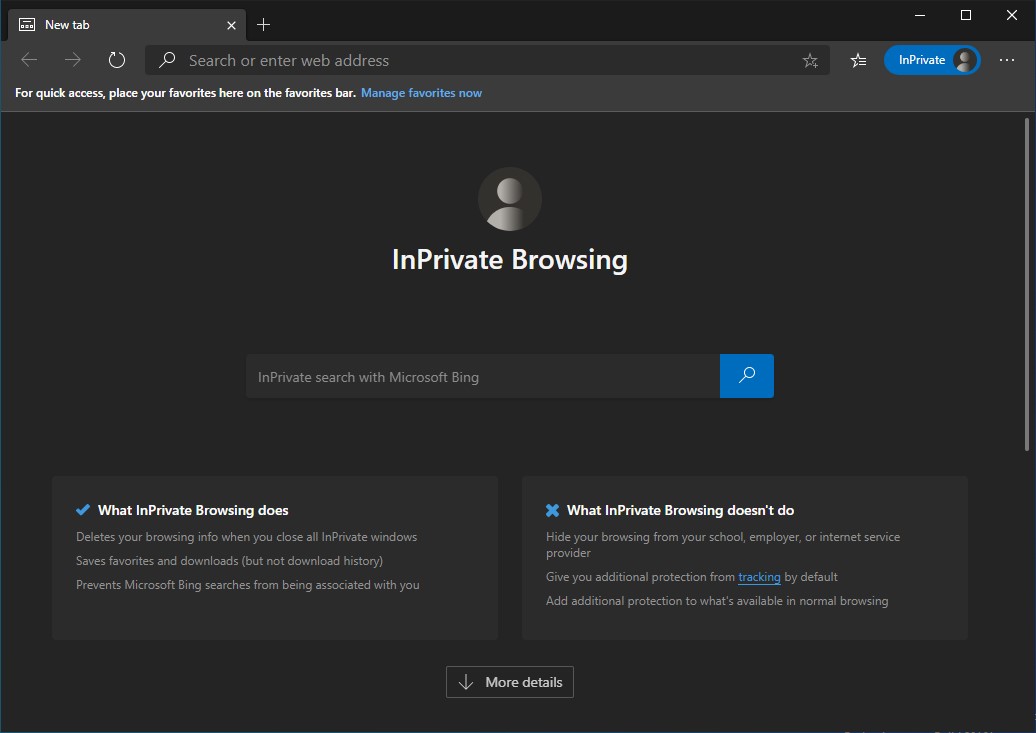
Pour revenir aux paramètres initiaux, répétez toutes les étapes et supprimez "-inprivate" de la ligne "Target ».
Le mode "InPrivate" présente également de petits inconvénients. Chaque fois que vous ouvrez une session "InPrivate", vous devrez accepter les cookies, même si vous l'avez déjà fait sur le même site, et sur les boutiques en ligne, si vous avez produits ajoutés au panier, ils ne seront pas conservés après la clôture de la session.
Depuis le mode "InPrivate", vous pouvez ouvrir une fenêtre normale, en utilisant la combinaison de touches : "Ctrl+ N ".