La plupart du temps lors du partage ordinateur personnel avec les autres utilisateurs(Ou quand gérer o réseau informatiqueOu une école, une entreprise ou un café Internet) est indiqué pour accès restreint qu'ils certain système d'outil s pour prévenir modifier les paramètres de l'ordinateur sau un système de fichiers qui pourrait amener Mauvais fonctionnement de celui-ci. Si vous utilisateur Windows 8 et vous restreindre l'accès d'autres utilisateurs à Panneau de configuration (Donc, ils ne peuvent pas vue ou edita ses paramètres configurables et options), puis suivez les instructions ci-dessous.
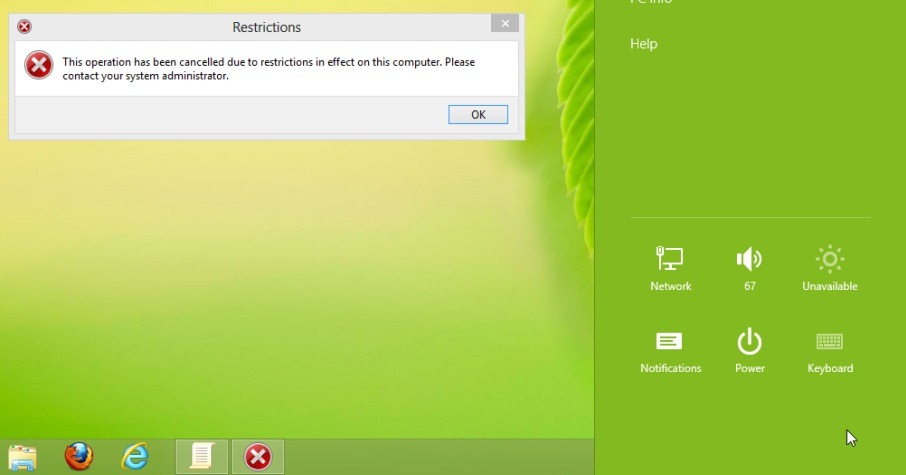
Comment empêcher l'accès au Panneau de configuration dans Windows 8?
- ouvert Group Policy Editor (Type: gpedit.msc in écran de démarrage)
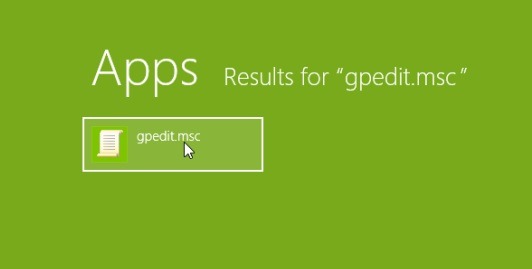
- accédez à Configuration utilisateur> Modèles d'administration> Panneau de configuration
- dans le volet droit, double-cliquez (ou clic droit> biens) Sur l'entrée Accès interdit au panneau de contrôle et au PC settings
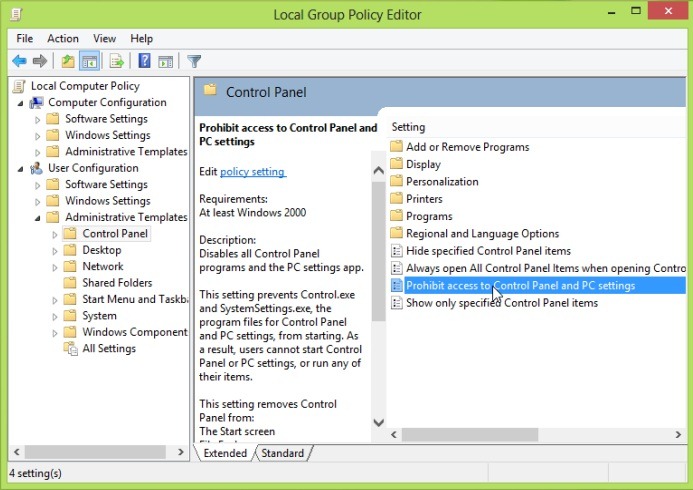
- dans la fenêtre réglages ouvert, sélectionnez ActiverEnsuite, cliquez sur Apply si OK
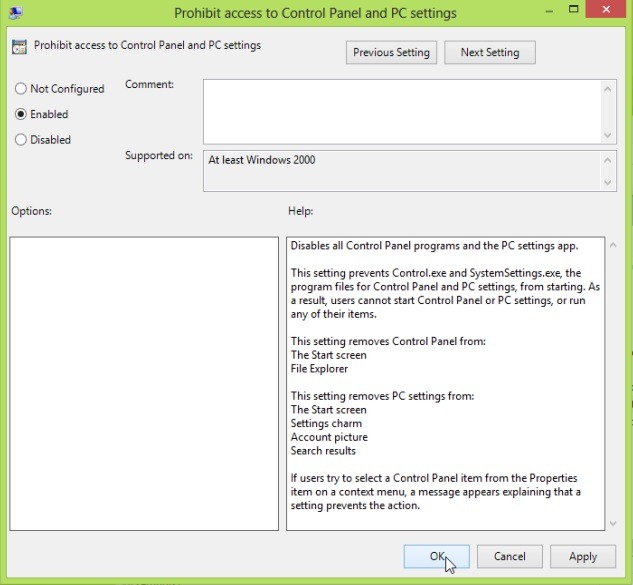
Et prêt. L'accès à Panneau de configuration sera limitée afin d'empêcher d'utilisation non autorisée apporter des modifications les paramètres du système d'exploitation.
STEALTH SETTINGS - Comment empêcher l'accès au Panneau de configuration dans Windows 8
Cela fonctionne mais restreint tous les utilisateurs, mais si j'ai besoin que ce soit un groupe spécifique.