Si vous avez un ordinateur personnel fichiers privés vous sentez que vous avez besoin pour protéger les autres usagers de la curiosité de l'ordinateur, une solution serait de renforcer ces fichiers en un seul dossier et alors bloquer l'accès celui-ci au moyen d'un mots de passe. Les méthodes qui permettent blocage de l'accès à un dossier Windows avec l'aide d'un mot de passe implique l'utilisation d'un logiciels tiersMais si vous voulez utiliser un tel programme, vous pouvez bloquer l'accès à ce dossier via un simple scénarioQue vous pouvez créer vous-même
Comment pouvons-nous protéger un dossier Windows mot de passe sans utiliser d'applications tierces?
- Tout d'abord, créer un Nouveau dossier (Par exemple, STH), qui servira de dossier d'accueil le dossier que vous allez protéger le mot de passe
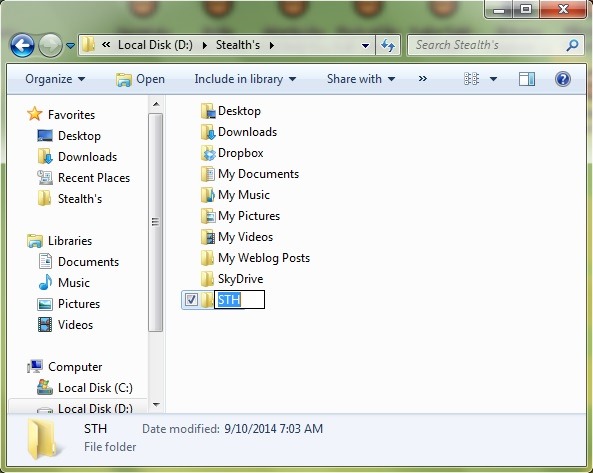
- Ensuite, ouvrez un fichier texte (Document texte) Et donner copier / coller Ce code ci-dessous
cls
@ECHO OFF
title Folder Personal
if EXIST "Locker" goto UNLOCK
if NOT EXIST Personal goto MDLOCKER
:CONFIRM
echo Are you sure you want to lock the folder(Y/N)
set/p "cho=>"
if %cho%==Y goto LOCK
if %cho%==y goto LOCK
if %cho%==n goto END
if %cho%==N goto END
echo Invalid choice.
goto CONFIRM
:LOCK
ren Personal "Locker"
attrib +h +s "Locker"
echo Folder locked
goto End
:UNLOCK
echo Enter password to unlock folder
set/p "pass=>"
if NOT %pass%== PASSWORD goto FAIL
attrib -h -s "Locker"
ren "Locker" Personal
echo Folder Unlocked successfully
goto End
:FAIL
echo Invalid password
goto end
:MDLOCKER
md Personal
echo Personal created successfully
goto End
:End
- Après avoir copié le code ci-dessus dans le fichier texte ouvert, changement PASSWORD cu mot de passe que vous souhaitez utiliser à bloquer l'accès dossier personnel; puis enregistrez fichier texte sous la dénomination locker.bat (Extension .bat est essentiel pour script d'être exécuté!) Dans dossier d'accueil précédemment créé (dans ce cas STH)
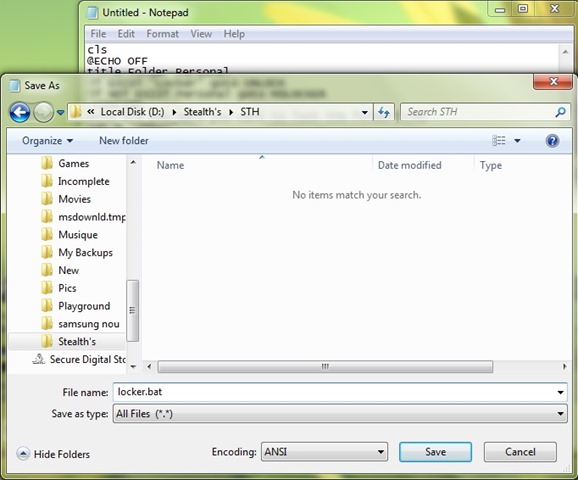
- double-cliquez sur le script .bat pour créer dossier sera protégé par mot (Le dossier sera appelé Personnel; si vous voulez l'appeler autrement, changer son nom dans le script)
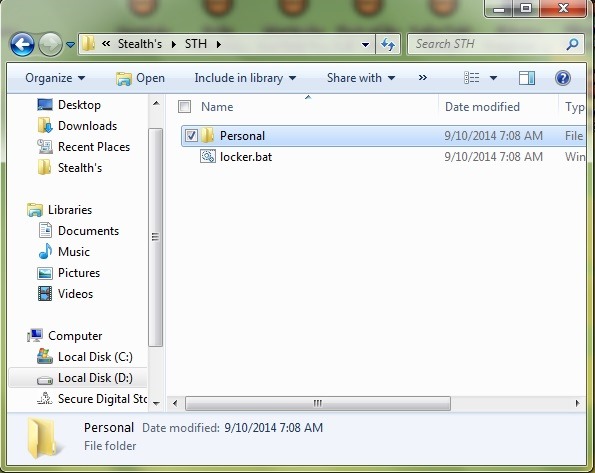
- après la création Dossier personnel, Ouvrez ce dossier et déplacer tous les fichiers que vous souhaitez protéger
- puis fermez le dossier et donner à nouveau double-cliquez sur le fichier locker.bat à bloquer l'accès pour elle: un message s'affiche Êtes-vous sûr de vouloir verrouiller le dossier; type Y puis laissez Enter à bloquer l'accès aux dossiers personnels
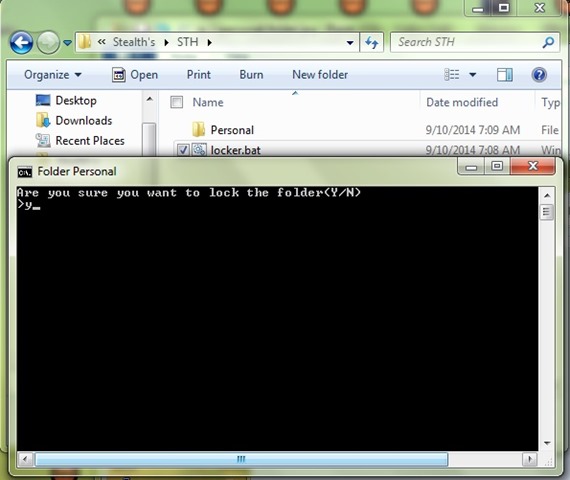
- vous remarquerez que le dossier va disparaître
- script exécuté .bat et encore le mot de passe mettre d'accéder au dossier, puis donner Enter
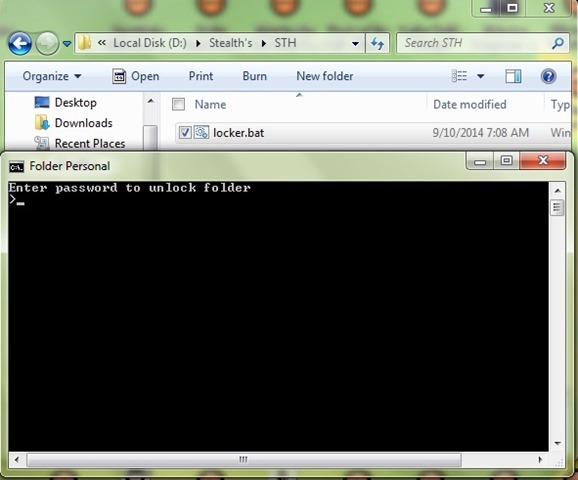
- Si vous entrez mot de passe correctdossier Personnel s'affichera à nouveau; si vous entrez mot de passe incorrectScript ferme simplement (si vous oubliez le mot de passe utilisé, donner clic-droit le fichier locker.bat et sélectionnez Modifier; script sera ouvert comme fichier texte et vous pouvez vue passe ensemble Folder Lock)
Une autre façon d' Accès dossier personnel sans introduire mot de passe est de rendre visible fichiers protégés du système accès Dossier Options (en Windows Explorer cliquer sur Organiser> Dossier et rechercher options). Dans l'onglet Voirdécochez Masquer le fonctionnement protégé system fichiers (recommandé) et cliquez sur OK (Confirmez que vous souhaitez afficher les fichiers protégés du système). Dossier protégé seront cotées sous le nom Casiermais accéder Il s'agit de la libre.
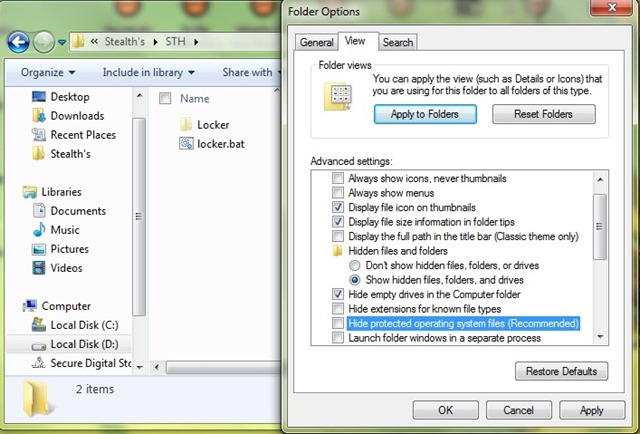
STEALTH SETTINGS - Comment passerword protéger un Windows dossier sans utiliser d'applications tierces