Avec le lancement Windows 7, Microsoft introduit en OS Windows une nouvelle caractéristique, À savoir la capacité à créer hard diskvirtuelQuels utilisateurs peuvent utiliser pour magasin si cacher plusieurs fichiers. Dans la pratique, hard disk virtuel est un format de fichier VHD que les utilisateurs Windows Je peux monter le système et l'utiliser comme un disque dur physique (Qui peut contenir partitions, dossiers si fichiers). Si pour une raison quelconque vous voulez créer et votre un disque dur virtuel (Par exemple, la création d'un VHD Il offre un simple et très sûr pour cacher les fichiers que vous souhaitez garder privé) sur votre système WindowsVous pouvez le faire en suivant les instructions ci-dessous.
Comment en créer un ? hard disk virtuel dans Windows 7 ou Windows 8 / 8.1?
Avant de créer un disque dur virtuel, Assurez-vous vous avez assez d'espace libre HDD physiquement pour elle (créer un hard disk virtual n'ajoute pas d'espace de stockage supplémentaire au systèmeMais occuper l'espace physique sur le disque dur). La taille minimale un hard disk virtuel il est 3 MB.
- ouvert Gestion de l'ordinateur (Clic-droit sur Poste de travail et sélectionnez Gérer ou le type diskmgmt.msc in Courir et donnent Enter), Puis cliquez sur Disk Gestion (Dans la liste sur la gauche)
- en haut de la fenêtre, cliquez sur Action (près de Déposez votre dernière attestation ) Et sélectionnez Créer VHD menu affiché

- puis sélectionnez l'emplacement où vous voulez créer hard diskle virtuel (en Localisation cliquez Explorer), Choisissez taille pour le (fléchette virtuelle disk taille), Sélectionnez format (articlesVHD ou VHDX; VHDX est recommandé pour eu disktailles virtuelles supérieures à 2040 GB) et type de hdd virtuelle (taille fixer ou dynamique; si vous avez l'intention de l'utiliser hard disk virtuel pour stocker plus de fichiers à l'avenir, sélectionnez l'option expansion dinamically pour vous assurer de ne pas manquer d'espace sur elle. Notez, cependant, combien d'espace virtuel sur le disque dur augmente, diminue l'espace physique sur le disque dur qui contient le disque dur virtuel)
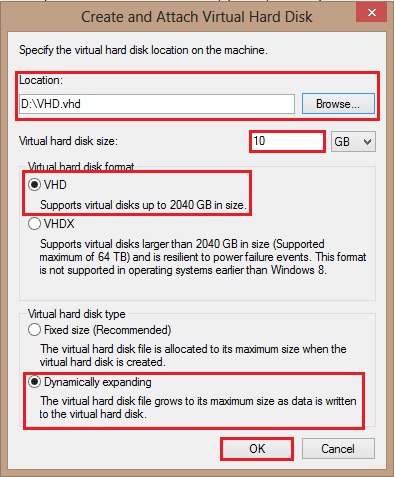
- après la création hard diskdu virtuel, il sera affiché dans Disk Gestion ca espace non alloué; cliquez sur le titre diskvirtuel et sélectionné Initialiser Disk menu, puis affiché dans le dialogue, laissez MBR sélectionné et cliquez sur OK
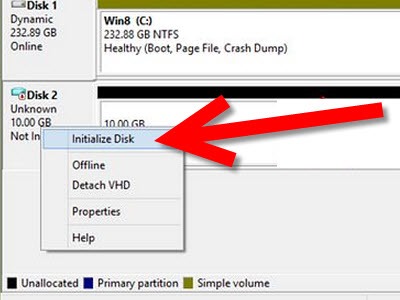
- après initialisation disk, pour pouvoir utiliser le nouveau disque dur virtuel, il devra le volume ensemble et doit être affecté un point, Un clic droit sur diskle virtuel nouvellement créé et sélectionné Nouveau volume simple
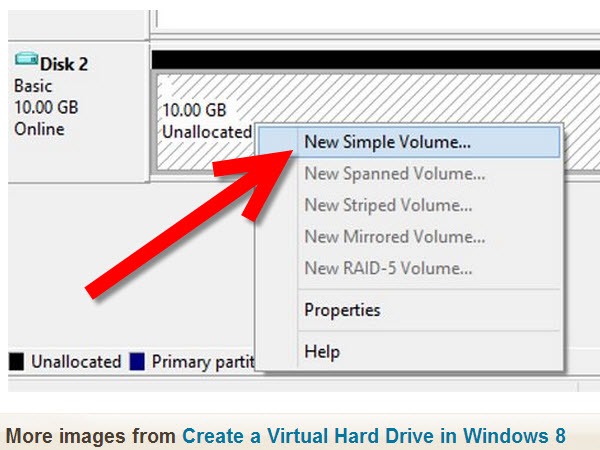
- puis cliquez sur Suivant et sélectionnez espace pour lequel vous souhaitez l'utiliser disk
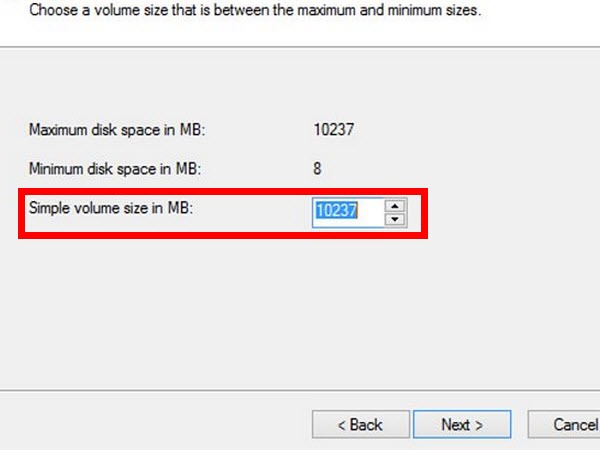
- donnent à nouveau cliquer sur Suivant si Sélectionnez un point pour disk (qui n'est pas déjà utilisé)
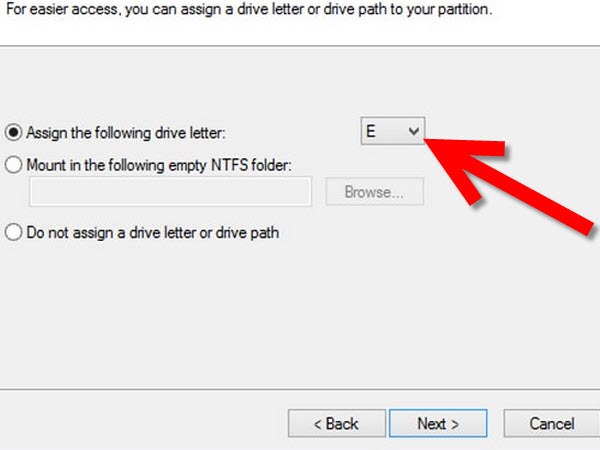
- cliquer sur SuivantEnsuite, sélectionnez formé le pour les nouveaux disk (Recommandé NTFS) Et donner un nom hard diskle virtuel
- enfin, cliquez sur SuivantEnsuite, cliquez sur Finition pour terminer la création hard diskdu virtuel (il sera affiché à la fois dans Disk Gestionet Poste de travail)
Bonne chance!
Rappelez-vous! Hard diskle virtuel Il sera fixé le seul système session en cours. après reboottout fichiers VDH attachés celui-ci doit être recollé pour être accédé (Pour attaché un hard disk virtuel au système, Go Disk Gestion, Cliquez sur Action et sélectionnez Joindre VHD).
Observation: Hard diskles virtuels peuvent également être utilisés pour y installer des systèmes d'exploitation.
STEALTH SETTINGS - Comment créer un disque dur virtuel dans Windows 7 et Windows 8
1 réflexion sur "Comment pouvons-nous créer un disque dur virtuel dans Windows 7 si Windows 8 "