L'un des plus importants Feature Liens de Systèmes d'exploitation Windows il est Mode sans échecIl permet aux utilisateurs de réparer divers problèmes du système (surtout des problèmes botte) Lorsque d'autres méthodes ne fonctionnent pas.
Dans les versions de Windows précédent Windows 8, Accès Mode sans échec a été rendu très facile en appuyant sur F8 immédiatement après le démarrage de l'ordinateur. Avec le lancement Windows Maintenant Procédé d'accès Mode sans échec modifiée, devenir quelque chose de plus compliqué, la même chose est vraie pour les Windows 10 (Au moins pour la version Technical Preview).
Si vous utilisez Windows 8 / 8.1 ou Windows 10 Technical Preview et vous voulez vous accéder plus rapidement à Safe Mode dans le cas, vous pouvez ajouter l'option démarrer dans Safe Mode in menu de démarrage système en utilisant les instructions ci-dessous.
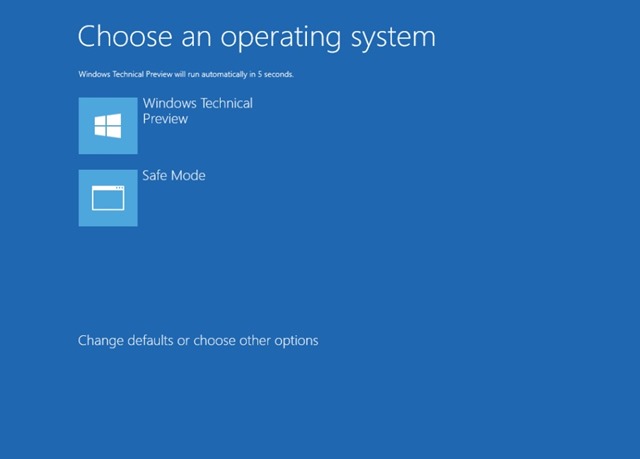
Comment ajouter un coffre-fort Mode dans le menu de démarrage de Windows 8.1 ou Windows 10?
- ouvert Command Prompt avec des privilèges administrator (Type: cmd in écran de démarrage ou Start Menu, Faites un clic droit et sélectionnez le résultat affiché Exécuter en tant qu'administrateur)
- Tapez la fenêtre commande cmd ouverte bcdedit /copy {actuel} /d "Safe Mode » et donnent Enter
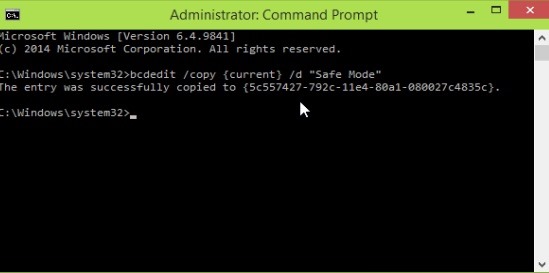
- puis fermez Command Prompt et le type msconfig in Courir (ou écran de démarrage ou Start Menu) Pour ouvrir Configuration du système
- in Configuration du système cliquez sur l'onglet botte, sélectionnez Mode sans échec la liste vers le bas et cochez l'option Coffre-fort Mode dessous botte options, Puis réglez temps libre pour le menu de démarrage (combien de temps le menu de démarrage sera-t-il affiché après le démarrage du système avant qu'il ne démarre en mode normal dans Windows) en utilisant des valeurs entre 1 si secondes 30 (5 secondes devraient suffire)

- puis cliquez sur Apply et OK pour les nouveaux paramètres à enregistrer
Après avoir apporté les modifications énumérées ci-dessus, donner un redémarrer le PC et vous remarquerez que l'option Coffre-fort Mode sera affiché dans le menu de démarrage le système. Si vous souhaitez par la suite supprimer l'option Coffre-fort Mode depuis le menu de démarrage al Windows 8.1 ou Windows 10, ouvert Configuration du système (Type: msconfig in Courir), Puis onglet botte sélectionnez l'option Mode sans échec et cliquez sur le bouton Supprimer.
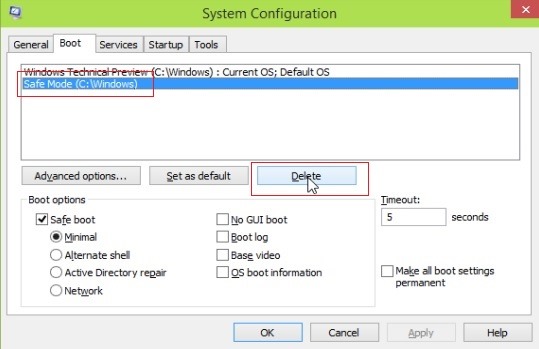
Remarque : Si vous choisissez de démarrer dans Safe Mode en utilisant la méthode décrite ci-dessus (option Safe Mode affiché dans le menu de démarrage), vous démarrerez directement dans Safe Mode sans afficher d'autres options supplémentaires (telles que Safe Mode avec mise en réseau, débogage Mode etc.).
STEALTH SETTINGS - Comment add Coffre-fort Mode option pour démarrer le menu dans Windows 8 / 8.1 et Windows 10