Vous souhaitez désactiver les mises à jour automatiques Windows 11 mais vous ne savez pas comment faire ? Il existe plusieurs façons d'arrêter ou de mettre en pause automatique updates dans Windows 11.
Si nous revenons un peu au système d'exploitation Windows 10, nous savons qu'il existait de bonnes versions dans lesquelles Microsoft ne permettait pas aux utilisateurs de faire une pause mises à jour du système d'exploitation ou à eux désactiver. Il n'y avait pratiquement pas d'option unique Windows 10 Updates être désactivé. Sans parler des anciennes versions de Windows, lorsqu'un update redémarrer l'ordinateur sans nous demander ni nous laisser le temps de sauvegarder les fichiers en cours.
j'ai écrit dans le passé quelques tutoriels dans lequel nous montrons comment ils peuvent être désactivés mettre à jour Windows 10.
- Comment pouvons-nous désactiver updateSites dans Windows 10 [Désactiver Windows 10 Updates]
- Windows 10 Optionnel Updates (hors sécurité et pilotes)
- Désactiver / Activer Update Orchestrator Service - Windows 10 Processus du Gestionnaire des tâches
Microsoft a repensé de nombreux éléments du système d'exploitation Windows 11, y compris le système de mise à jour - Windows Update. Cela élimine l'inconfort créé dans le passé par les utilisateurs, lorsque pendant le processus de production, le système d'exploitation démarrait updates en arrière-plan et il a insisté recommencer.
la nouvelle Windows Update al Windows 11 nous permet de suspendre les mises à jour automatiques jusqu'à 4 semaines, d'empêcher le redémarrage de l'installation des mises à jour dans un intervalle d'une heure, de recevoir des mises à jour uniquement pour certaines applications et pilotes de Windows 11 ou pour limiter le téléchargement de mises à jour lorsque nous disposons d'une connexion mobile avec un trafic de données limité. Toutes ces nouvelles options sont disponibles dans le système de mise à jour Windows 11 - Windows Update.
Sommaire
Comment modifier les paramètres Windows Update in Windows 11
Pour désactiver les mises à jour automatiques de Windows 11 vous devez suivre attentivement les étapes suivantes :
1. Nous allons dans la barre des tâches a Windows 11 , nous ouvrons "Accueil»→«Settings" .
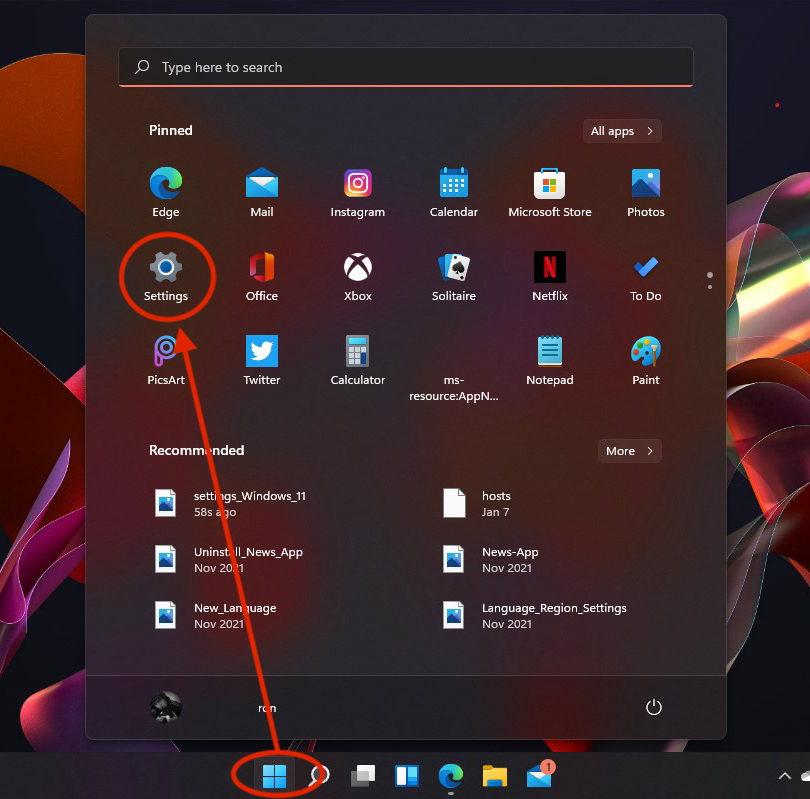
2. dans "Settings"On va sur le bar à gauche pour"Windows Update“. La plupart du temps, c'est la dernière option du menu "Settings" .
3. dans "Windows Update” nous avons une série d'options pour la vérification périodique des mises à jour, le téléchargement, l'installation et l'administration updatesystème opérateur Windows 11.
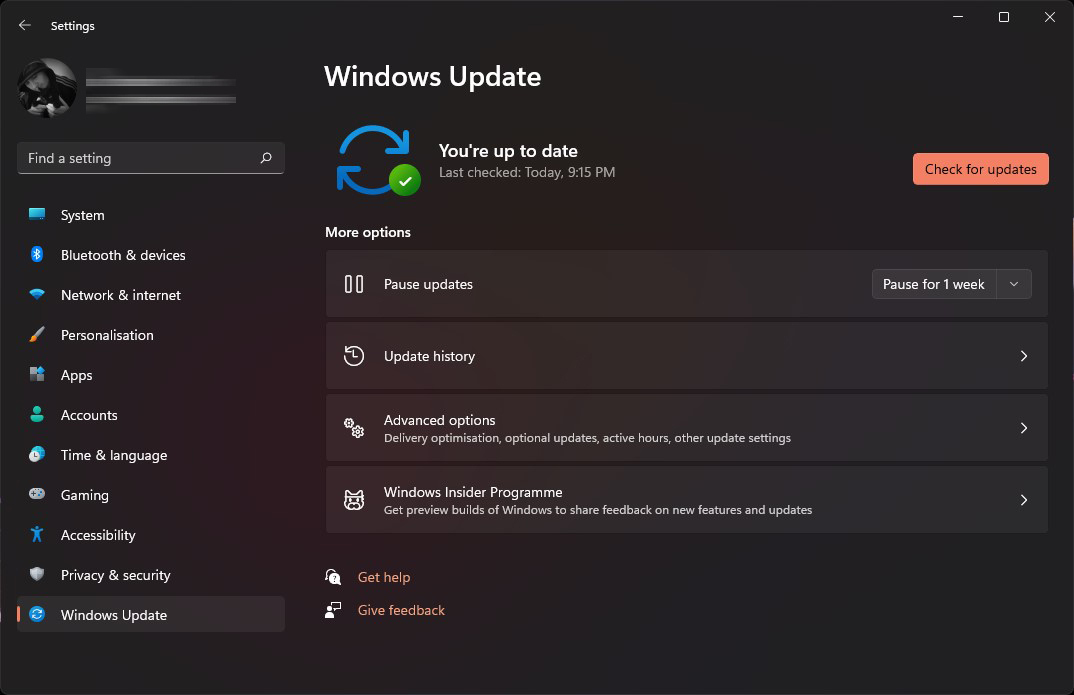
Windows Update Pause Settings – Désactiver les mises à jour automatiques dans Windows 11
Vérifier updates
Il est bon de l'utiliser si nous savons que la mise à jour est suspendue pendant une période plus longue et qu'entre-temps, une mise à jour importante a été publiée pour la sécurité ou la stabilité du système d'exploitation.
Pause updates
By default, Windows 11 vérifiez quotidiennement ou même plusieurs fois par jour si des mises à jour sont disponibles. Ceux-ci peuvent être téléchargés et installés automatiquement, sans en avertir l'utilisateur.
Avec les dernières versions de Windows 11 l'option a été introduite grâce à laquelle nous pouvons choisir d'interrompre les mises à jour du système d'exploitation pour une période allant jusqu'à 5 semaines.
La «pause updatenous choisissons:pause 1 semaine”-“ pause de 5 semaines ”.
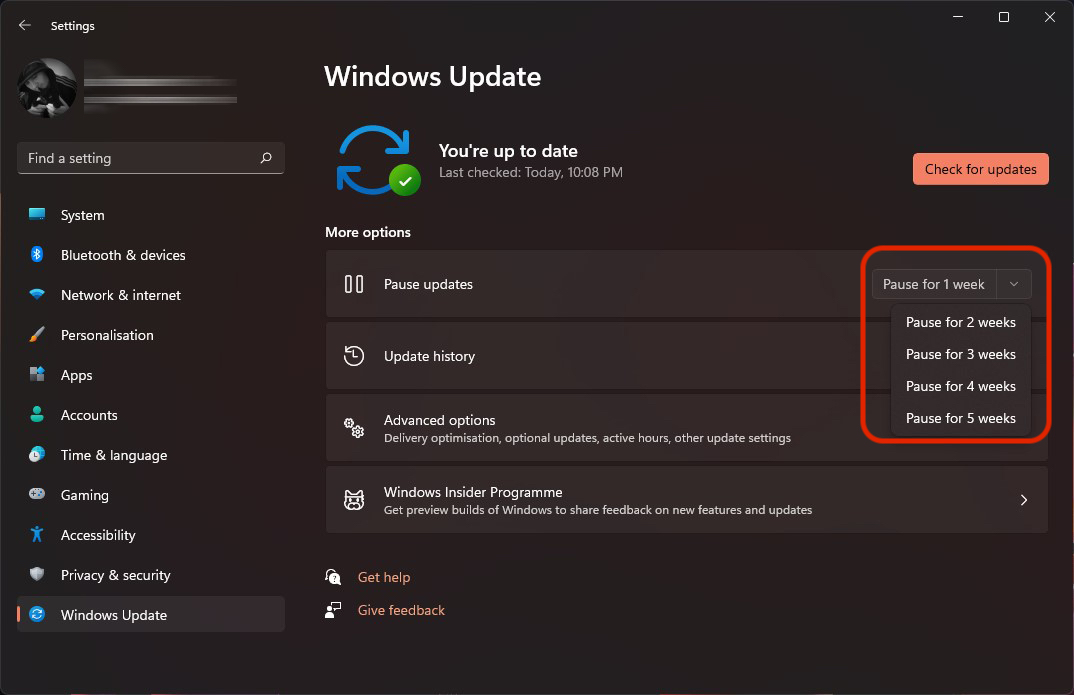
Après avoir suspendu les mises à jour, le "Vérifier updates"Se transformera en"Reprendre updates“. Option pour annuler la période de pause définie. Nous pouvons également choisir de prolonger la période de "pause" updates ”avec un intervalle allant jusqu'à 4 semaines. Nous pouvons donc suspendre les mises à jour Windows 11 pour une durée totale de 9 semaines.
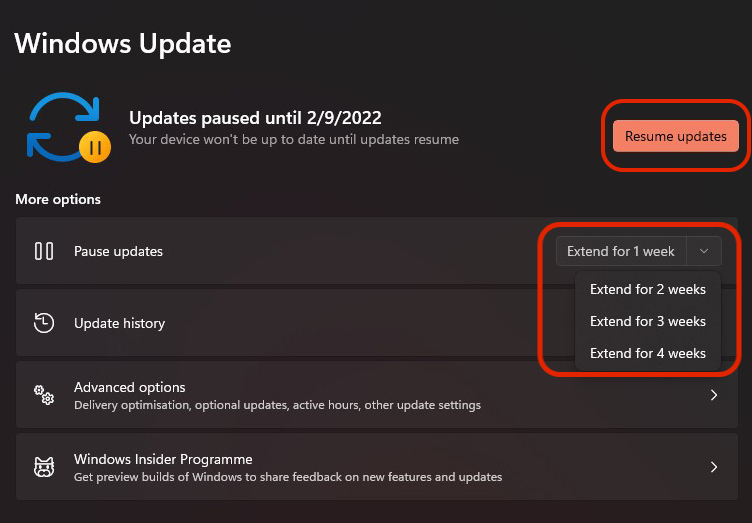
Update HISTOIRE
Et cette partie de Windows Update évolué. Microsoft fournit désormais des informations sur cette mise à jour. Quels bogues ont été corrigés, quelles nouvelles fonctionnalités ont été introduites ou quelles failles de sécurité ont été corrigées.
Chaque mise à jour de "Update historique » est accompagné d'un lien où l'utilisateur peut trouver des informations complètes sur chaque mise à jour. "Apprendre encore plus"Ou"Regardez ce qu'il y a de nouveau« Dans le cas des mises à niveau.
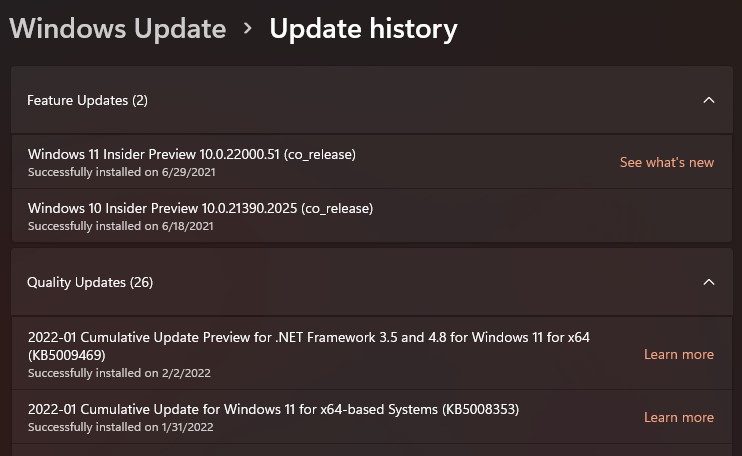
Vous trouverez ci-dessous une série de paramètres avancés à travers lesquels nous pouvons choisir de recevoir les mises à jour des applications Microsoft installées sur le système, de changer la façon dont elles sont téléchargées en arrière-plan, et bien d'autres.