Adobe Photoshop est l'une des applications de retouche photo et graphique les plus puissantes et polyvalentes disponibles, et sa capacité à être personnalisée apporte souvent d'énormes avantages aux utilisateurs. Cependant, il arrive parfois que vous souhaitiez réinitialiser Adobe Photoshop aux paramètres par défaut, que ce soit pour résoudre des problèmes ou pour repartir de zéro.
Dans ce tutoriel, je vous montrerai trois méthodes simples et efficaces pour réinitialiser les paramètres par défaut dans Adobe Photoshop, que vous utilisiez un ordinateur Windows ou Mac.
Sommaire
Comment réinitialiser Adobe Photoshop aux paramètres par défaut
Réinitialiser Adobe Photoshop à l'aide de raccourcis clavier
La première et la plus simple méthode consiste à utiliser un raccourci clavier lors de l'ouverture de l'application Adobe Photoshop.
1. Fermez complètement l'application Adobe Photoshop.
2. Appuyez sur les touches Ctrl + Alt + Shift (Windows) ou Option + Command + Shift (Mac), puis cliquez pour ouvrir l'application Photoshop sans relâcher les trois touches.
3. Lorsque l'application Photoshop s'ouvre, une boîte de dialogue apparaîtra pour confirmer si vous souhaitez réinitialiser l'application ou non. À ce stade, vous pouvez relâcher les trois touches.
4. »Delete the Adobe Photoshop Settings File?" cliquez sur le bouton "Yes" .
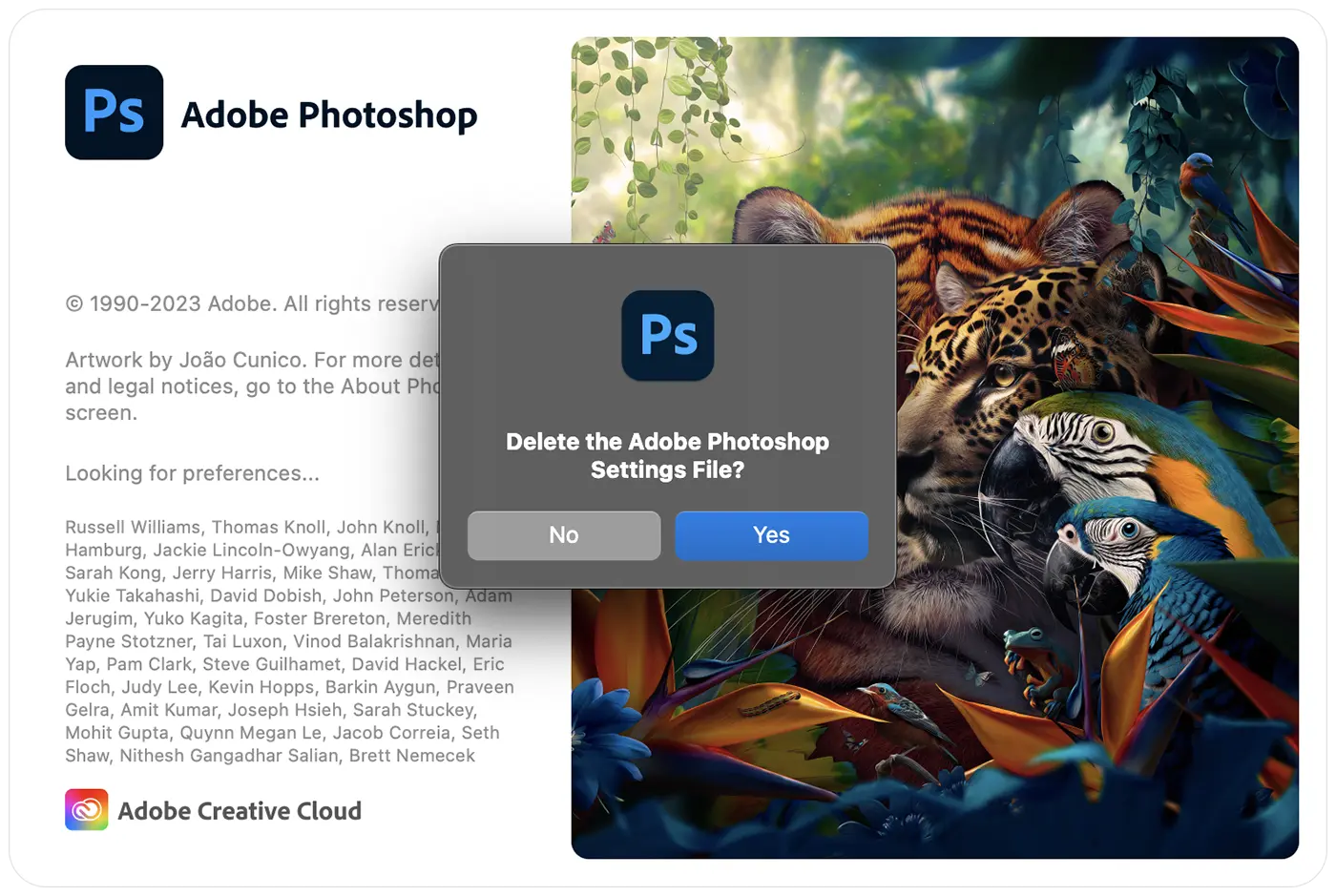
L'application s'ouvrira avec les paramètres par défaut, tels qu'ils étaient au moment de l'installation.
Réinitialiser Adobe Photoshop à partir des paramètres de l'application
Avant d'utiliser cette méthode pour réinitialiser Adobe Photoshop aux paramètres par défaut, il est conseillé de sauvegarder les fichiers ouverts dans l'application.
1. Ouvrez l'application (si elle n'est pas déjà ouverte), puis accédez aux paramètres généraux. (Photoshop > Settings > General).
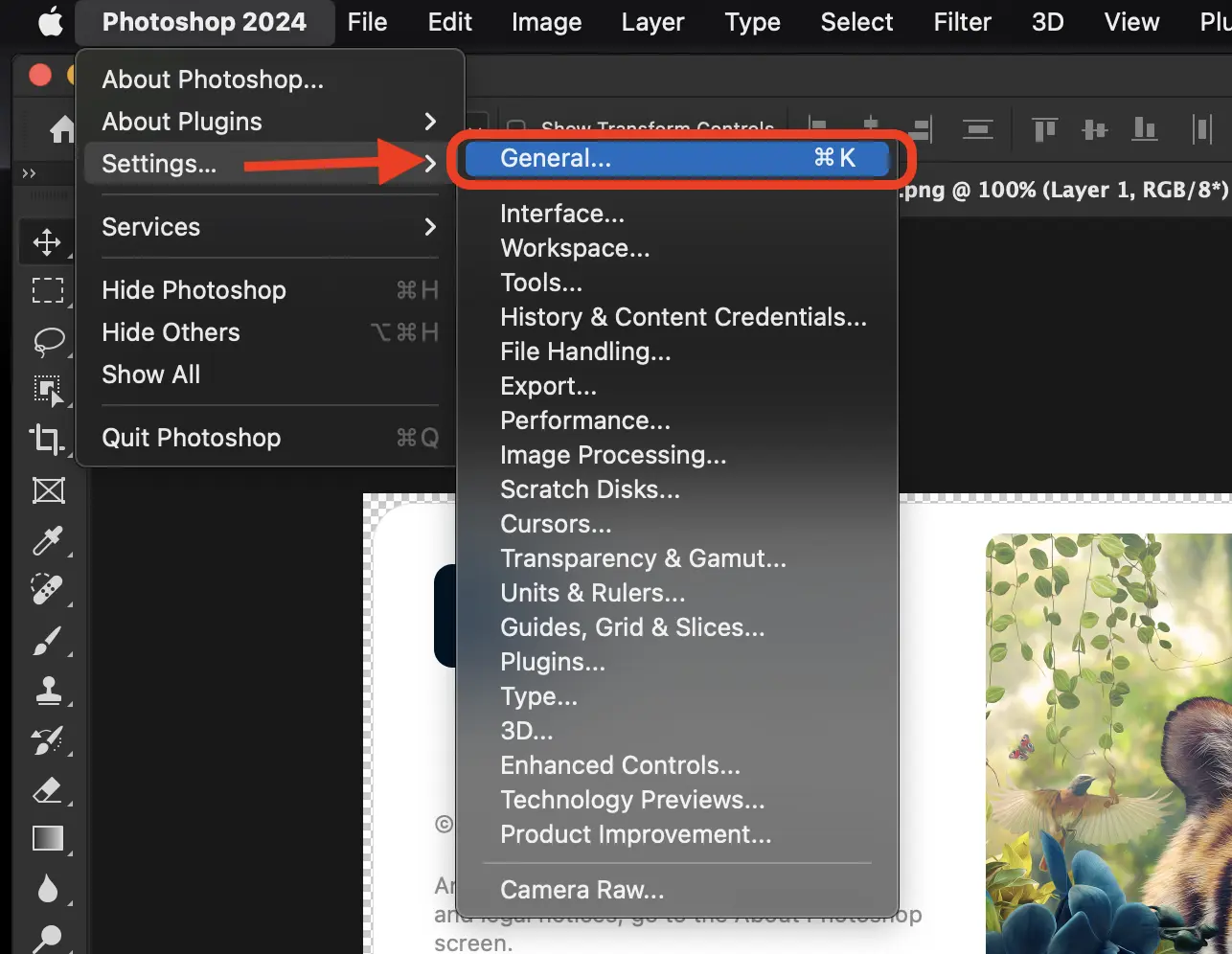
2. Dans le panneau des préférences générales, cliquez sur le bouton "Réinitialiser les préférences à la fermeture", puis dans la boîte de dialogue qui s'ouvre, cliquez sur le bouton "Ok" pour confirmer.
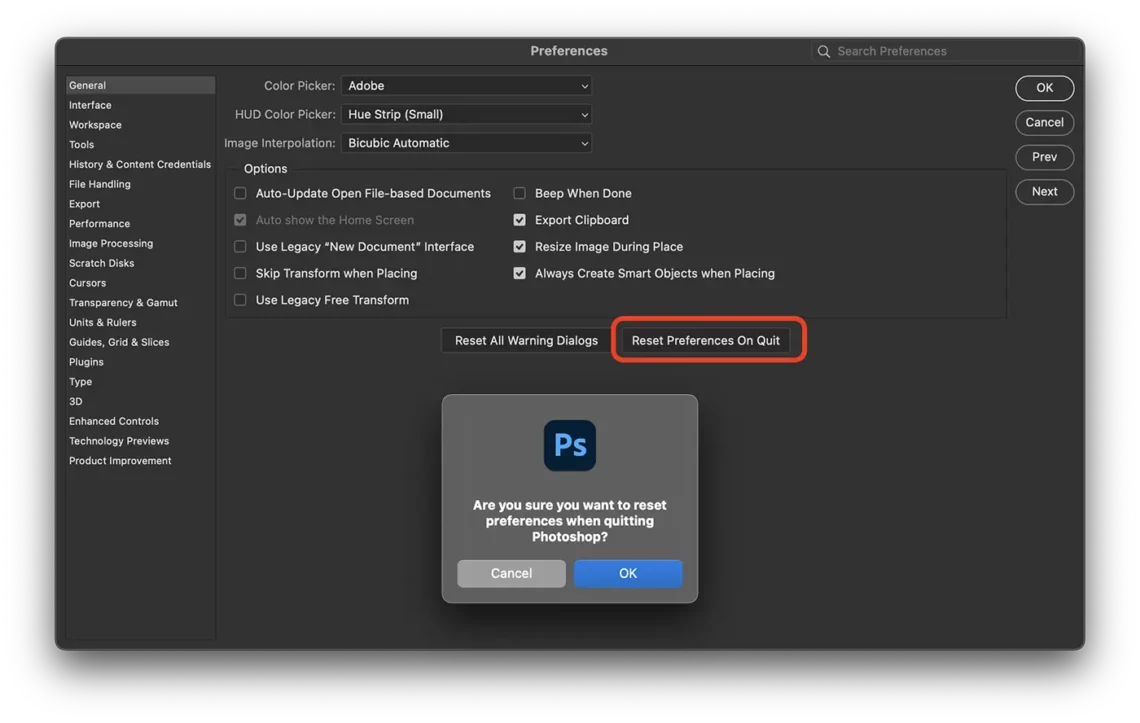
3. Après avoir rouvert l'application Adobe Photoshop, elle reviendra aux paramètres par défaut.
Réinitialisation manuelle d'Adobe Photoshop aux paramètres par défaut
Avec cette méthode, vous pouvez réinitialiser Adobe Photoshop aux paramètres par défaut, mais vous pouvez également sauvegarder vos paramètres personnalisés si vous souhaitez les restaurer ultérieurement.
1. Fermez l'application Adobe Photoshop, puis accédez au dossier:
Windows: Users/[user name]/AppData/Roaming/Adobe/Adobe Photoshop [version]/Adobe Photoshop [version] Settings
macOS: Users/[user name]/Library/Preferences/Adobe Photoshop [version] Settings
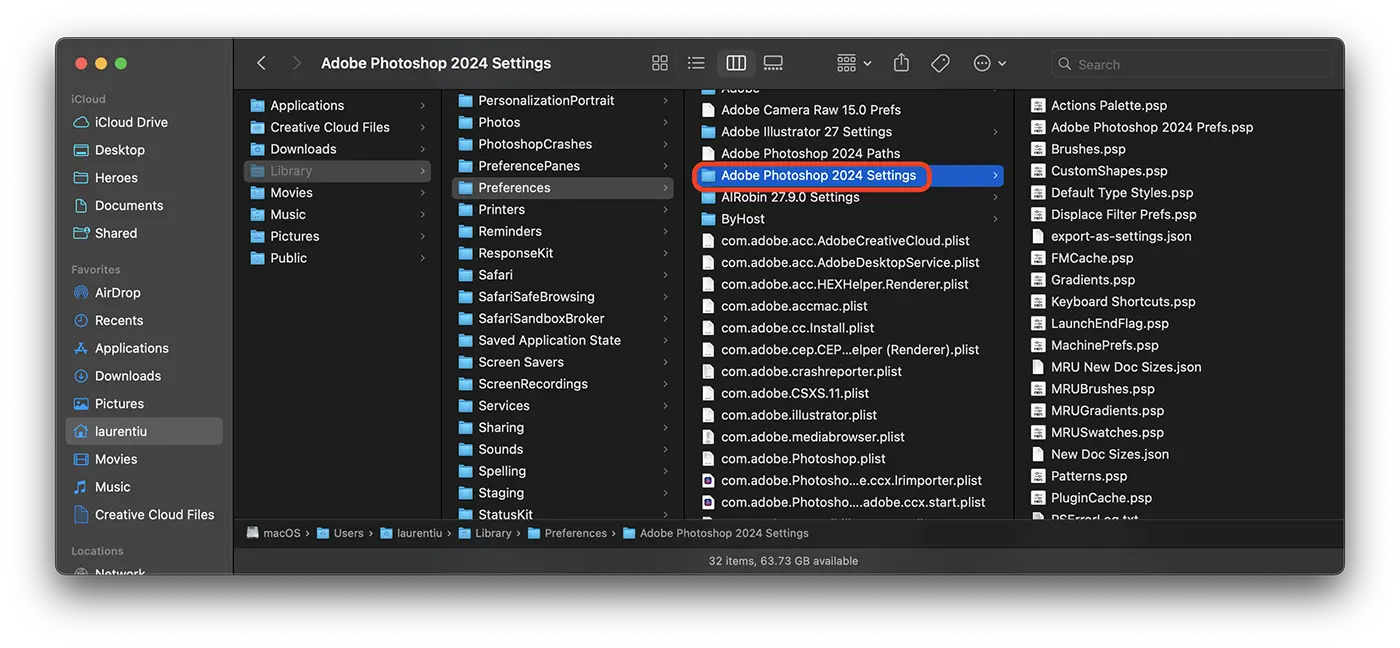
2. Copiez le dossier "Paramètres Adobe Photoshop 2024" dans un autre emplacement, puis supprimez-le de l'emplacement ci-dessus. De cette manière, vous créerez une copie de sauvegarde de vos paramètres.
Maintenant, lorsque vous rouvrez l'application Adobe Photoshop, elle reviendra aux paramètres par défaut.
HowTo: Camera Raw Filter blank interface in Photoshop [How To Fix / 2023]
Apprenez-en plus sur les paramètres de Photoshop sur la page officielle : Preferences in Photoshop.
Si vous souhaitez revenir à vos paramètres, vous pouvez toujours refaire les étapes ci-dessus et revenir à l'emplacement du dossier enregistré à l'étape 2.
J'ai perdu Photoshop. comprato : come faccio per reuperarlo ? Oppure me donner un lien par facilitare tutto? Graz
Au revoir! Le plus simple est l'authentification Adobe Creative Cloud sur PC. La licence viendra installil est automatiquement accessible avec le compte Adobe à partir duquel il a été acheté.
Comment puis-je récupérer mon Photoshop acheté à mon nom ? Graz