Lorsque de nombreux mots sont soulignés en rouge dans Microsoft Word, il ne s'agit probablement pas d'erreurs d'orthographe ou de grammaire. Dans la plupart des cas, la langue définie dans Microsoft Word diffère de la langue dans laquelle le document est rédigé. Par exemple, si vous avez défini Microsoft Word en anglais mais que vous écrivez en français, de nombreux mots seront certainement soulignés d'une ligne rouge.
Dans la configuration par défaut des packages Microsoft Office, la langue d'installation et de correction automatique des erreurs grammaticales est l'anglais. Par conséquent, lors de l'édition ou de la copie de texte dans une langue autre que l'anglais dans un document Word Office, la plupart des mots seront automatiquement soulignés en rouge. Cette ligne n'apparaît pas lors de l'impression du document, mais elle peut être gênante lors de la lecture du document.
Les mots soulignés en rouge sont des mots grammaticalement incorrects en anglais. Voici à quoi ressemble un texte en roumain dans Microsoft Word Office 2003 et Microsoft Word Office 2010 (configuration par défaut en anglais) :
Word Office 2003:
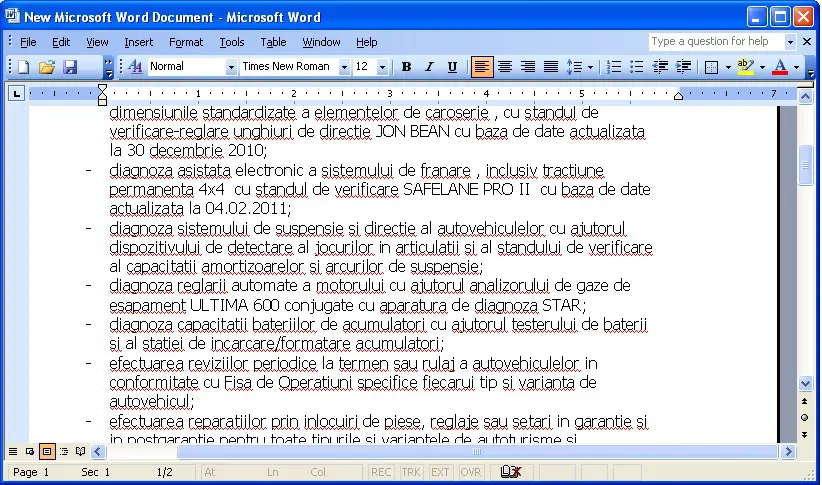
Word Office 2010:

Sommaire
Comment supprimer les soulignements rouges dans Microsoft Word
Les mots soulignés en rouge sont liés aux paramètres d'identification et de correction automatique des fautes d'orthographe et grammaticales. Pour désactiver cette fonction dans Microsoft Word Office 2003, suivez quelques étapes simples du tutoriel ci-dessous.
1. Ouvrez un document Word, puis sous le menu "Tools" cliquer sur "Options" .
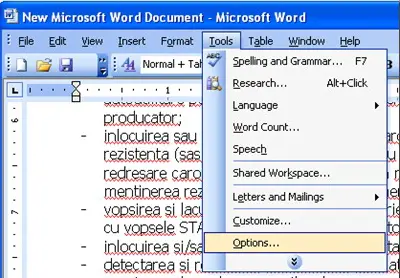
2. Dans la boîte qui s'ouvre, cliquez sur l'onglet "Spelling & Grammar", où vous devez décocher les cases à côté des options suivantes :
– Spelling: Check spelling as you type.
– Spelling: Always suggest corrections (optional)
– Grammar: Check grammar as you type
– Grammar: Check grammar with spelling.
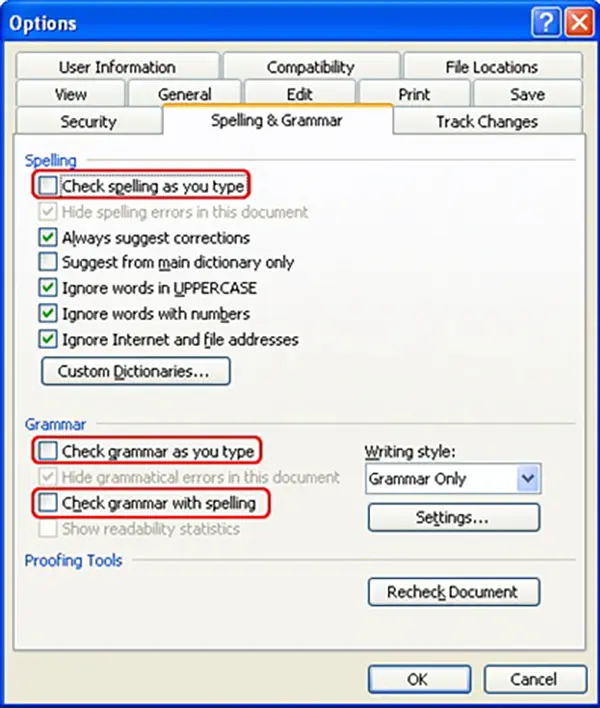
3. Après avoir décoché les options ci-dessus, cliquez sur "OK" pour enregistrer les nouveaux paramètres de "Spelling & Grammar" .
Les nouveaux paramètres seront conservés pour tous les documents Microsoft Word que vous ouvrez ou créez.
Désactivation des soulignements rouges dans Microsoft Word Office 2010
Pour Microsoft Word 2010, désactiver les mots surlignés en rouge est très simple en suivant les étapes illustrées avec les images dans le guide ci-dessous.
Connexe: Comment changer l'unité de mesure de la ligne (règle) dans MS Word 2010/2013
utilisateurs Microsoft Word Office 2010 peut désactiver Spelling & Grammar menu “File” > “Options“.
1. Cliquez sur le bouton "Fichier" en haut à gauche du document.
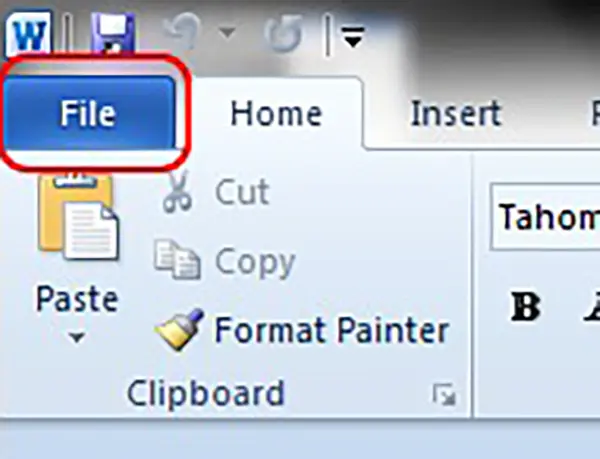
2. Sur l'écran suivant, cliquez sur «Options» dans le menu de gauche.
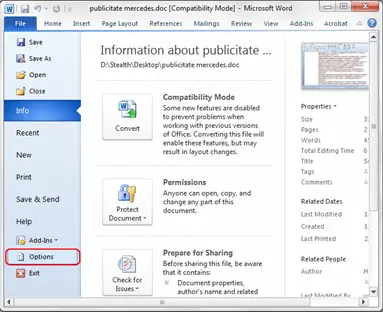
3. Cliquez sur le «Proofing", où vous devez décocher toutes les cases sous "When correcting spelling and grammar in Word" .
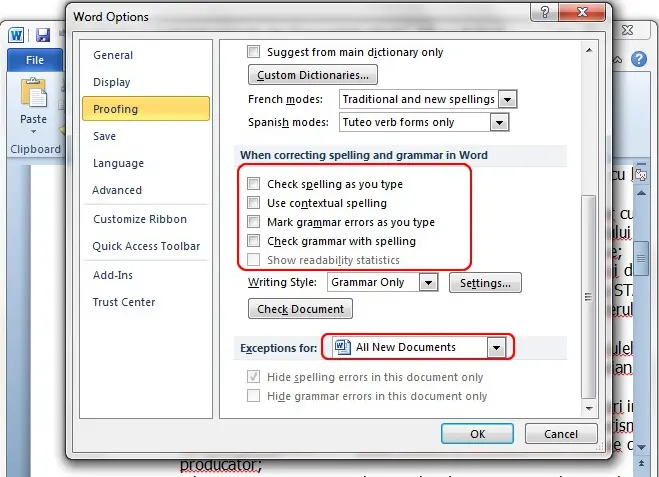
Comparé à Microsoft Word Office 2003, pour Microsoft Word Office 2010, vous devez définir l'exception pour tous les documents. De cette façon, les mots soulignés en rouge ne seront plus présents dans les autres documents que vous ouvrirez ou créerez.
Ce tutoriel est réalisé pour les anciennes versions de Microsoft Office, mais également pour les nouvelles versions Microsoft 365, la désactivation est très simple à partir de File > Options > Proofing.
Quel est le problème avec cette protia que ça ne fonctionne pas du tout… ..
ba Désolé .. Nous avons réussi;): P
Merci beaucoup! Cela m'a vraiment aidé!
Merci! Cela m'a aidé!
Merci pour l'aide!
Merci
c'était utile, merci beaucoup!
Celui qui est intelligent a quelque chose à mettre sur la table ! Toute l'explication m'a été très utile.
Merci!
J'ai réussi!
Merci!
J'ai un autre problème avec les lettres imprimées, il n'y a pas de lumière qui s'allume quand je veux écrire des lettres majuscules, seulement si je les vois ici. S'il y a un mot de passe avec des lettres majuscules et minuscules... Je n'en ai pas vraiment une façon de les voir!
J'appuie sur Caps Lock et rien ne s'allume nulle part, c'est vraiment stressant !
J'ai réussi!
Merci!
J'ai un autre problème avec les lettres imprimées, il n'y a pas de lumière qui s'allume quand je veux écrire des lettres majuscules, seulement si je les vois ici. S'il y a un mot de passe avec des lettres majuscules et minuscules... Je n'en ai pas vraiment une façon de les voir!
J'appuie sur Caps Lock et rien ne s'allume nulle part, c'est vraiment stressant !
Merci!
Avec plaisir, à tout moment.